Перетворення контура в виділену область
Перетворення контура в виділену область - дуже часто виконувана мною операція при роботі над зображенням. Можливість комбінування точності інструменту Реп (Перо) з гнучкістю виділених областей переоцінити просто неможливо.
Для перетворення контуру в виділену область скористайтеся одним з нижчеперелічених прийомів.
• Активізувавши необхідний контур
в палітрі Paths (Контури), клацніть на значку Load Path as Selection (Завантажити контур як виділену область) в нижній частині палітри Paths (Контури).
• Перетягніть значок контуру на значок Load Path as Selection (Завантажити контур як виділену область) в нижній частині палітри Paths (Контури).
• Натисніть комбінацію клавіш
• Клацніть на значку контуру в палітрі Paths (Контури), утримуючи клавішу
• Виберіть команду Make Selection (Утворити виділену область) з меню палітри Paths (Контури).
Як тільки контур буде перетворений в виділену область, при роботі можна використовувати усі засоби, описані в розділах 2, "Стратегії та поради щодо створення виділених областей", і 3, "Робота з меню Select", а також в наступному розділі 5, "Маски - ваші друзі".
Як тільки ви створите контур, перед вами відкрилися ються найширші можливості. Наприклад, для отримання фотореалістичних ефектів можна виконати заливку або обведення контуру. На рис »430 представлена вихідна фотографія, над якою мені доведеться попрацювати. В даному випадку я вирішила показати, що прогулянкові кораб чи будуть виглядати набагато краще, якщо їх прикрасити. Після очищення корабля я створила кілька візерунків, використовуючи при цьому стандартні зразки, що поставляються разом з Photoshop. Для визначення візерунків і присвоєння їм назв виконайте наступні дії.
1. Скористайтеся інструментом Rectangle Marquee (Прямокутна область) для виділення у відкритому зображенні ділянки, який можна було б використовувати при створенні візерунка. Радіус розтушовування в даному випадку має дорівнювати 0.
2. Виберіть команду Edit Define Pattern
(Редагування "Визначити візерунок).
3. Введіть ім'я візерунка в діалоговому вікні Pattern Name (Ім'я контуру) і клацніть на кнопці ОК.
При виконанні вправи вам будуть потрібні два файли: Ch4_ferryboat.jpg і Ch4_patterns.pat. Завантажте файл візерунків в бібліотеку.
Для виконання заливки контуру виконайте наступні дії.
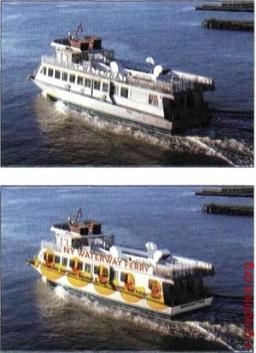
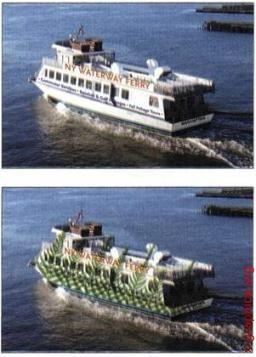
Після очищення корабля і створення контуру додавання візерунків виявилося досить простим завданням
1. Створіть контур навколо корабля і задайте для нього підходяще ім'я. Виберіть команду Layer New Fill Layers Pattern (Шар => Новий шар заливки Візерунок), клацніть на кнопці
ОК, після чого виберіть відповідний візерунок
і задайте його масштаб (рис. 4.51). Клацніть на кнопці ОК.
2. Щоб зображення каченят добре поєднувалися до кораблем, я задала для шару заливки режим накладення Multiply (Множення) (рис. 4.52).
Не забувайте, що режим накладення Multiply (Множення) дуже добре підходить в даному випадку, однак при роботі над іншими
зображеннями вам обов'язково слід поекспериментувати, перш ніж підібрати режим накладення, що дозволяє досягти найкращих результатів.
3. Тепер каченята сидять в один ряд і виглядають зовсім не так, як ніби вони намальовані на кораблі. Для додання їм необхідного положення виконайте растрирование слоязалівкі (команда Layers Rasterize Fill
Content (Шар Растеризувати Шар-заливку)), після чого поверніть шар з зображенням
каченят для створення остаточного варіанта зображення (рис. 4.53).

Вибір і масштабування візерунка Рис. 452.
Режим накладення Multiply дозволив отримати дуже реалістичні результати

Остаточний варіант зображення