Контури Photoshop. Режими накладення, властивості, обведення і заливка.
Режими накладення і властивості контурів
Субконтуров в складі контуру або контурного шару можуть взаємодіяти між собою і шаром. Кнопки режимів взаємодії субконтуров знаходяться на панелі завдань інструментів створення контурів.
За замовчуванням активна кнопка створення нового контурного шару. Для того щоб помістити на цей шар новий субконтуров необхідно натиснути кнопку складання субконтуров, інакше новий субконтуров буде поміщений на новий контурний шар. На панелі задач інструменту "Виділення контуру" так само є кнопки взаємодії, плюс додана кнопка "Об'єднати". При наявності одного субконтуров на зображенні якщо активізована кнопка складання, то внутрішня частина контуру заповнюється заливкою, а фон за межами контуру залишається не зворушеним. Якщо клікнути на кнопку віднімання, то контур віднімається з фону, вирізається область всередині контуру, а решта площі має заливку.


При наявності декількох субконтуров, при активній кнопці "Додати до області фігури" область, обмежена другим субконтуров додається до області обмеженою першим субконтуров.
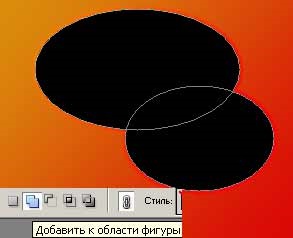
При активній кнопці "Відняти від області фігури" внутрішня область виділеного субконтуров стає прозорою, а з області певної першим субконтуров, віднімається область перекриття двох субконтуров.
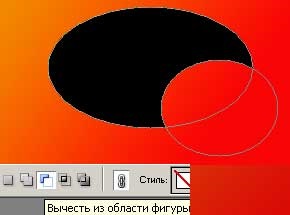
При активній кнопці "Область перетину фігур" заливку має тільки область перетину одного субконтуров з іншим.

При активній кнопці "Відняти область перетину фігур" заливка є в області виділеного субконтуров і попереднього, а де ці області перетинаються, заливки немає.

Після того як субконтуров розміщені і їм поставлено потрібний режим, можна виділити всі контури і натиснути кнопку "смакота" і програма об'єднає всі субконтуров в один.
Обведення і заливка контуру
Для обведення контуру, необхідно виділити контур який Ви хочете обвести. Тепер перейдіть до інструмента "Пензель", виберіть потрібну кисть, розмір, колір, режим накладення, а також налаштування визначають форму кінчика пензля. Тепер перейдемо на палітру КОНТУРИ і натиснемо кнопку "Виконати обведення контуру пензлем" в нижній частині палітри. Контур буден обведений пензлем, параметри якої Ви тільки що поставили.
Для того, щоб обвести контур іншим інструментом малювання, активуйте потрібний інструмент і задайте необхідні параметри (так само, як задавали для кисті), тепер перейдіть на палітру КОНТУРИ, правим кліком по мініатюрі рядки контуру викликаємо меню і вибираємо пункт "Виконати обведення контура", з'явиться однойменне вікно, в випадаючому списку інструментів вибираємо потрібний і натискаємо ОК.
Для ЗАЛИВКИ КОНТУРУ, необхідно виділити контур який Ви хочете залити за допомогою інструменту "Виділення контуру", потім перейдіть на палітру КОНТУРИ і натисніть кнопку "Залити контур основним кольором" (попередньо встановіть потрібний колір). Контур буде залитий кольором переднього плану. Якщо Вам нужо виконати заливку контуру візерунком, то виділивши потрібний контур або кілька контурів за допомогою інструменту "Стрілка" переходимо на палітру КОНТУРИ правим кліком по мініатюрі рядки контуру викликаємо меню і вибираємо пункт "Виконати заливку контуру", в який з'явився однойменному вікні в рядку ВИКОРИСТОВУВАТИ вибираємо УЗОР, а тепер зі списку візерунків вибираємо необхідний. У цьому ж вікні Ви можете вибрати режим накладення заливки, її непрозорість і радіус розтушовування.
Пам'ятайте, що якщо вибрати режим взаємодії контуру "Додавання", то залита буде область всередині контуру, а якщо "Віднімання", то залито буде простір навколо контуру. Операції обведення і заливки здійснюються так само за допомогою контекстного меню, яке відкривається, якщо натиснути правою кнопкою миші по контуру, при активному інструменті "Стрілка" або "Виділення контуру".
Контур і виділення
При необхідності можна зробити з контуру виділення, це можна зробити декількома способами.
- Виділіть контур за допомогою інструменту "Стрілка" і правим кліком по контуру викликаємо контекстне меню, в якому вибираємо пункт "Утворити виділену область" у вікні встановлюємо радіус розтушовування для виділення і натискаємо ОК.
- Переходимо на палітру КОНТУРИ правим кліком по мініатюрі рядки контуру викликаємо меню і вибираємо пункт "Утворити виділену область" у вікні встановлюємо радіус розтушовування для виділення і натискаємо ОК.
- Натискаємо на кнопку "Завантажити контур як виділення" в нижній частині палітри КОНТУРИ, контур буде замінений виділенням.
Можлива і зворотна операція - побудова контуру на основі виділення. Для цього служить кнопка "Зробити з виділеної області робочий контур" в нижній частині палітри КОНТУРИ, після її натискання в документі з'являється робочий контур збігається за формою з виділенням. Якщо зберегти цей документ в форматі EPS, то тепер створений контур можна експортувати в інші додатки.