Сторінка 3 з 3
Створення політики розподілу ресурсів для процесора
Давайте тепер поговоримо про те, як створити політику розподілу ресурсів для центрального процесора (CPU resource allocation policy). Ця політика буде використовуватися для контролю максимально допустимого процесорного часу, яке може споживати цю програму. Почнемо цей процес з відкриття консолі менеджера системних ресурсів Windows System Resource Manager console. Після відкриття консолі клацніть правою кнопкою миші на контейнері Resource Allocation Policies (політики розподілу ресурсів) і виберіть команду New Resource Allocation Policy (нова політика розподілу ресурсів) з випадаючого контекстного меню. Після цього Windows відкриє нове діалогове вікно New Resource Allocation Policy, яка зображена на малюнку 1.
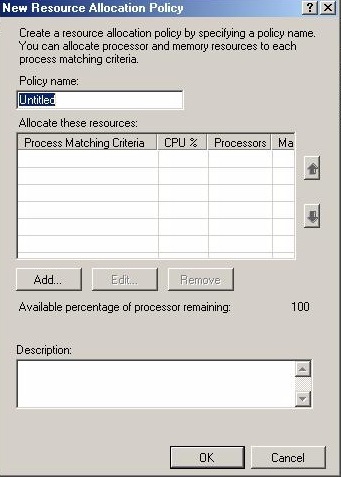
Малюнок 1. Це діалогове вікно використовується для опису нової політики розподілу ресурсів
Перше, що ви повинні зробити - це ввести назву для нової політики. Оскільки у вас може бути кілька політик, які призначені для регулювання використання процесора CPU (все для різних додатків), то непогано було б присвоїти політиці зрозуміле і ім'я, яке б відображало її призначення. Наприклад, ви можете привласнити політиці назва, яке буде пов'язане з додатком, яке покликане регулювати ця політика. Звичайно, якщо ви збираєтеся використовувати цю політику для регулювання роботи декількох додатків, то, скоріш за все, ви захочете зв'язати назву політики з тим, що вона буде робити, а не з назвами додатків, для яких вона буде застосовуватися.
Після того, як ви назвете свою політику, ви повинні привласнити її принаймні одного процесу відповідності критерію. Цей процес компанія Microsoft називає присвоєнням політики одному або декільком додатків. Для цього, натисніть на кнопку Add (додати), і ви побачите діалогове вікно, зображене на малюнку 2.
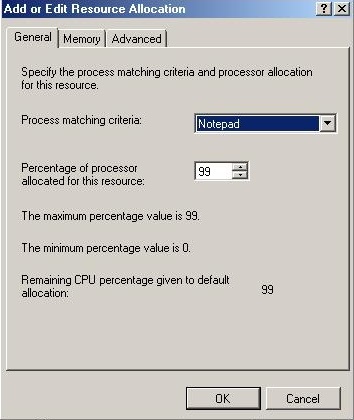
Малюнок 2. Діалогове вікно Add or Edit Resource Allocation Properties дозволяє вам вибрати програму, для якого ви хочете використовувати свою політику
Перше, що ви, мабуть, помітите - це список, що випадає Process Matching Criteria (процес відповідності критерію). Цей список надає вам можливість вибору або пулу додатків IIS application pool або одного з додатків, яке ви вже визначили. У цьому конкретному випадку, я вибрав Notepad (блокнот), тому що це було додаток, яке я визначив в першій частині цієї статті.
Відразу ж під випадаючому списком Process Matching Criteria розташовується поле, яке дозволяє вам в процентному співвідношенні вказати процесорний час, що призначається відповідно до заданої додатком. Обиране вами значення відображає максимальну величину процесорного часу, яке може споживати обраної програми. Якщо у вас всього одна політика, то ви можете встановити для процесорного часу в будь-яке значення від 0% до 99%. Зверніть увагу на останній рядок тексту на малюнку 2. Вона відображає відсотки, що залишилися для CPU, залишені на значення за замовчуванням. Це означає, що якщо ви описали політику, згідно з якою з додатком буде відведено 25% з ресурсів вашого процесора, то лише 74% загального комп'ютерного часу буде доступно іншим політикам. У разі, якщо вас здивувало, що це значення не 75%, то я поясню, що це через те, що менеджер системних ресурсів Windows System Resource Manager дозволяє вам розподіляти лише 99% ресурсів процесора вашого комп'ютера. По крайней мере 1% необхідно зарезервувати для потреб операційної системи Windows operating system. Якщо процесорний час було єдиним ресурсом, який ви хотіли розподілити і включити в цю політику, то вам необхідно просто натиснути на кнопку OK два рази для створення політики. Перед тим як подивитися, як все це працює, давайте спершу подивимося, як створити політику, яка дозволить розподіляти ресурси пам'яті. Створення політики розподілу пам'яті (Memory Allocation Policy) Якщо ви подивитеся на малюнок 2, то ви помітите, що вікно властивостей, зображене на малюнку містить закладку Memory (Пам'ять). Як виглядає ця закладка ви можете побачити на малюнку 3.
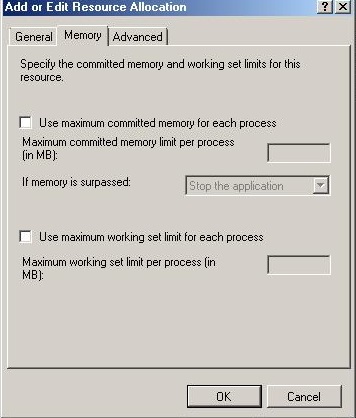
Малюнок 3. Закладка Memory (пам'ять) дозволяє вам встановити розподіл пам'яті, яка буде виділена з додатком
Як ви можете побачити з малюнка, ця закладка дозволяє вам вказати максимальний обсяг пам'яті, що виділяється під кожен процес. Для цього вам просто необхідно вибрати поле Use Maximum Committed Memory for Each Process, а потім вказати значення в мегабайтах.
Завдання обмежень на обсяг виділеної пам'яті працює трохи по-іншому, ніж вказівку максимального завантаження процесора. Коли ми вказуємо максимальне використання процесора, ми встановлюємо абсолютне значення. Політика просто не дозволить додатком використовувати більше процесорного часу, ніж було задано. Коли ви задаєте максимальне значення пам'яті, що виділяється під процес, ви встановлюєте не абсолютне значення. Політики не заборонить споживання додаткової пам'яті. Замість цього ви повинні використовувати список, що випадає If Memory Is Surpassed для контролю того, що трапитися в тому випадку, якщо вичерпано ліміт пам'яті.
Список, що випадає надає вам дві настройки. Перша дозволяє зупинити додаток. Хоча така настройки і дуже корисна в деяких ситуаціях, ви повинні зважити всі плюси і мінуси, якщо захочете скористатися цією настройкою. З одного боку, якщо додаток запущено на вашому сервері, то на це були причини. Тому ви, ймовірно, не захочете, щоб сервер зупинив додаток, якщо можна обійтися без цього. З іншого боку, припустимо, що в додатку відбувається витік пам'яті, і таке надмірне споживання пам'яті може привести до проблем в роботі інших ще більш важливих додатків на тому ж самому сервері. У такій ситуації, розумніше було б зупинити додаток до того, як виникне шанс його перетину з іншим додатком.
Ще одна настройка полягає в журналізації події. Якщо ви оберете цей параметр, то програма не буде зупинено, якщо буде перевищений ліміт виділеної пам'яті. Замість цього подія просто буде занесено в прикладної журнал.
Остання настройка на цій закладці дозволяє вам обмежити максимальний робочий набір для кожного процесу. Ви можете включити цю настройку, вибравши поле Use Maximum Working Set Limit for Each Process, а потім увівши необхідне значення в спеціальне поле.
Завдання пріоритетів при розподілі ресурсів
Після того, як ви закінчили створення вашої політики, натисніть на OK. Тепер ви повернетеся в діалогове вікно New Resource Allocation Policy. Як ви можете побачити з малюнка 4 політика, яку ми створили, тепер з'явиться в списку ресурсів.
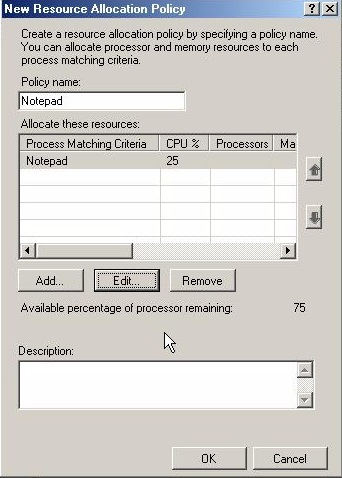
Малюнок 4. Наша нова політика з'явилася в списку ресурсів
Якщо ви подивіться на нову політику, то ви зверніть увагу на іконки стрілок вгору та вниз. Ви можете використовувати ці стрілки для зміни пріоритетів політик. У тому випадку, якщо у вас задана лише одна політика, ви не можете задавати пріоритети. Але якби у нас було кілька політик, то ви могли б використовувати ці іконки для завдання порядку застосування політик.
Брайн Позей (Brien Posey)
Висока доступність Доступність означає можливість входу користувачів в систему для виконання їхньої роботи. Від високодоступних рішень очікується постійне надання користувачам такої можливості, оскільки вони розробляються і застосовуються для забезпечення безперервності робочого процесу. В.
Насправді, віртуалізація з'явилася не вчора, але технологія все ще розвивається. Навіть саме слово ще означає різні речі для різних людей. Але якщо взяти широке визначення, то сенс віртуалізації полягає в абстрагуванні одного рівня стека технологій від наступного рівня, наприклад сховищ від.