1. Поняття шару.
Шар - це комп'ютерна метафора матеріального об'єкта - листа прозорої кальки (чи плівки). Комп'ютерна "калька" абсолютно прозора, навіть десяток шарів не спотворить малюнок на самому нижньому з них.
Шар, покладений на основний малюнок, має ті ж параметрами, що і весь документ (розміри, дозвіл, колірна модель): це дає вам можливість переміщати зображення з шару на шар, експериментувати, пробувати різні режими накладення пікселів, абсолютно не побоюючись, що якась -то серія неправильних дій зіпсує зображення.
2. Палітра Layers.
Для створення, дублювання, об'єднання і видалення шарів використовується спеціальна палітра, яка називається Layers. Кожен рядок в палітрі представляє шари зображення. Наприклад, два рядки в палітрі шарів (як на малюнку) говорять про наявність двох шарів - шару Layer 1 і шару Background.
Відкрийте будь-яку картинку.
Якщо Ви клацніть на піктограмі «Око» у будь-якого шару, то він стане невидимим. Ця піктограма керує видимістю шару.
При редагуванні багатошарового документа всі зміни відбуваються тільки на активному шарі. Для активізації шару досить клацнути мишею на його мініатюрі.
Примітка. Оскільки інформацію про шари може зберігати тільки власний формат Photoshop (формат PSD), зображення в інших форматах містять тільки один шар, Background. Сканування теж дає тільки одношарові зображення.

3. Робота з шарами.
Відкривши будь-який документ (оригінал) в фотошопі ви побачите як в палітрі шарів з'явилася ікона з цим зображенням. Шар в документі один і в палітрі шарів теж буде відображатися один шар.

Шари можна порівняти зі стопкою книг, листів із зошита або альбомом. Ви складаєте, а вірніше накладаєте шари один на одного як складаєте книги в стопочку. Ви можете поміняти книги (шари) місцями, можете прибрати зі стосу книгу, або додати ще одну. Сподіваюся для тих хто зовсім незнайомий з шарами, порівняння зі стопкою книг трохи допомогло в цьому розібратися.
Додамо на на наше зображення ще один шар, припустимо метелика (зображення у форматі PNG, і тому воно на прозорому тлі). Можете виділити метелика (Ctrl + A), скопіювати її (Ctrl + C), а потім вставити (Ctrl + V) метелика в файл із зображенням, або просто перетягнути його інструментом Move Tool (Переміщення).
На зображенні в правому куті розташувалася метелик. У палітрі шарів ми тепер можемо спостерігати два шари. Перший шар - це шар Слой0 (Background (він у нас знаходиться внизу)), і другий шар з метеликом Шар 1), він знаходиться вище шару Background, і в правому куті іконки в палітрі шарів ви можете бачити маленьку метелика на прозорому тлі.

Також ви можете бачити що верхній шар який ми тільки що перетягнули забарвлений в синій колір, це говорить про те що цей шар виділений (або активний, тобто він робочий) і ви можете з ним працювати: перетягувати, видаляти, додавати ефекти шару і так далі, тобто: всі зміни які ми будемо проводити торкнутися тільки виділеного (активного фону) Що б виділити інший шар, в даному випадку це саме зображення (Background) потрібно клікнути по нижньому шару мишкою, і виділиться нижній шар.
Робочим в палітрі шарів є виділений шар (забарвлений в синій колір)

Ми можемо вимкнути шар з метеликом (тобто зробити його невидимим), натиснувши на іконку з оком, поруч зі значком шару з метеликом). Шар з метеликом став невидимим, що б повернути йому видимість потрібно знову натиснути на око. Шар з метеликом став видимим:

А тепер подивимося що ми можемо робити ще з шаром з метеликом (Шар 1). Ми можемо перетягувати нашу метелика по всьому файлу, куди нам заманеться, але для цього в палітрі шарів повинен бути виділений шар з метеликом, і не забудьте скористатися інструментом Move Tool з палітри інструментів.
Перетягнувши метелика в правий верхній ви побачите що і в палітрі шарів відбулися деякі зміни, на іконці шару з метеликом, вона теж тепер знаходиться у верхньому правому куті. Тобто все що ми робимо в документі з нашими зображеннями, обов'язково відбивається на шарі в палітрі шарів:

Що ми можемо ще зробити з нашої метеликом в палітрі шарів? Звичайно ж продублювати. Тобто створити точно такий же шар з метеликом. Для цього ми повинні або: Натиснути правою кнопкою миші на шар з метеликом в палітрі шарів і зі списку вибрати: Duplicate layer. (Створити дублікат шару).
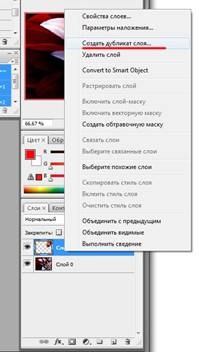
Або у верхній панелі опцій вибрати: Layer> Duplicate Layer (Шар - Дублювати шар):
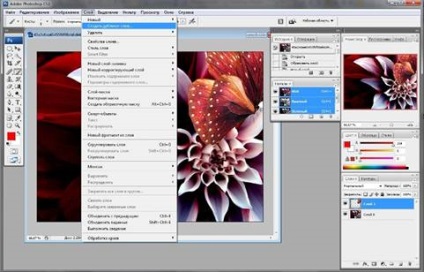
Або ж перетягнути іконку шару в нижній правий кут на іконку схожу на квадратик з загнутим куточком Create a new layer (створити новий шар):
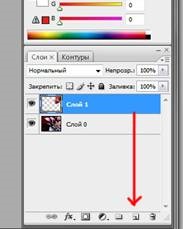
І найпростіший і найчастіше вживаний мною спосіб це поєднання клавіш Ctrl + J.
Тепер в нашій палітрі шарів 3 шари: Шар 0, шар з метеликом (Шар 1) і щойно створений шар з метеликом, який фотошоп за замовчуванням назвав Шар 1 копальні.
Новий шар з метеликом автоматично був створений над виділеним шаром (за замовчуванням фотошоп створює новий шар або дублікат шару над виділеним шаром).
Отже у нас в палітрі шарів три шари, а в самому файлі ми бачимо всього-то наш фон і метелика, але це тільки тому що фотошоп створює дублікат шару строго над тим же шаром що у нас був. Потягніть інструментом Move Tool метелика в сторону, і ви це побачите:

Шарів в палітрі стає вже багато, і якщо при роботі з файлом ви створюєте багато шарів, то щоб не заплутатися, можна шари перейменувати: подвійний клік по назві шару в палітрі шарів, і вписуйте будь описову назву. Припустимо перший шар з метеликом, який у нас за замовчуванням називається Шар 1 я перейменують в нижня метелик, а продублювати метелика Шар 1 копальні в верхня метелик.
Створення нового пустого шару.
Щоб створити новий порожній шар, потрібно натиснути на іконку у вигляді квадратика з загнутим листочком (1) в основі палітри шарів. Фотошоп автоматично створить шар над виділеним шаром (2):

Щоб видалити непотрібний шар, правою кнопкою миші натискаємо в палітрі шарів на шар який хочемо видалити, і зі списку вибираємо: Delete Layer.
Або ж: в палітрі шарів мишкою натискаємо на шар і перетягуємо в кошик, яка знаходиться в підставі палітри шарів. Шар віддалиться.
Режими змішування або Blending mode.
Нижче знаходиться Blending mode (Режими змішування):
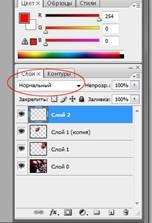
Поруч зі словом Normal натисніть на стрілочку, випаде меню з усім списком Режимів змішування. Суть Режимів змішування полягає в тому що пікселі верхнього шару змішуються з пікселями нижнього шару, створюючи часом оригінальні або незвичайні ефекти. За замовчуванням завжди стоїть Режим змішування Normal, щоб зрозуміти як працюють Режими змішування, краще з ними поекспериментувати:
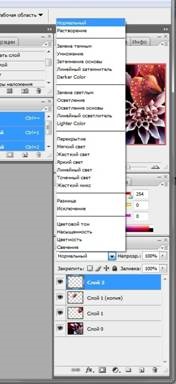
Opasity (Непрозорість) шару.
У цьому ж ряду знаходиться Opasity (Непрозорість) шару.
Знижуючи Opasity (Непрозорість). ми знижуємо Непрозорість шару:
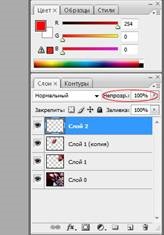
Приклад з метеликом: знизивши Непрозорість шару, метелик стала напівпрозорої.
Наступний ряд Lock Замок (Блокування). У нас їх чотири.
При натисканні на першу блокування (Кдадрат) ми не зможемо редагувати прозорі пікселі, при натисканні на другу блокування (пензлик) не можна буде редагувати прозорі і непрозорі пікселі. Третій значок (хрестик зі стрілками) заблокує об'єкти шару від переміщення, і четвертий значок (замок) заблокує все. Не можна буде редагувати, рухати, видаляти шар, але можна буде переміщати між шарами:
Далі натисніть на іконку Link Layer в підставі палітри (нагадує скріпку), шари зв'яжуться. Ви це побачите глянувши на палітру шарів, на пов'язаних шарах з'явиться значок зв'язування:
Таким же чином ви можете розв'язати шари. Виділіть зв'язані шари, і натисніть на іконку зв'язування, шари розв'яжуться.
Стилі шару або Blending Option.
Чудова опція застосовується до верствам. До будь-якого з наших шарів ми можемо застосувати Стилі шару.
Для цього необхідно звичайно виділити шар і в палітрі шарів натиснути на іконку Сталий шару. Вона знаходиться в підставі палітри шарів і схожа на англійську букву f.
За допомогою Blending Option (Сталий шару) ви можете створити тінь, внутрішнє або зовнішнє світіння, поміняти колір і текстуру, застосувати градієнт, або створити рамку навколо зображення.

За допомогою цієї іконки можна до шару застосувати Маску шару. Маска шару хороша тим що дозволяє виправляти помилки вчинені при видаленні фону та інших операціях. Якщо застосувати до шару Маску, далі почати видаляти фон, то в будь-який момент можна відновити весь фон або потрібну частину фону. Чорний колір відповідає за видалення пікселів, білий за відновлення. Маску шару можна відключити, редагувати або в кінці кінців видалити, застосувавши до шару зміни зроблені за допомогою Маски, або не застосовано, тоді зображення залишиться таким же як і до додавання Маски. Видалити Маску можна перетягнувши на іконку з кошиком:

Корректірующійслой (New Adjustment Layer).
Коригувальний шар відповідає за зміну кольору, відтінків, нассищенності на зображенні.
Виберіть шар, поверх якого хочете розташувати коригувальний шар. Натисніть на іконку New Adjustment Layer:

І виберіть зі списку команду коригування. Встановіть потрібні параметри та натисніть ОК. У будь-який момент ви можете вимкнути коригувальний шар або видалити, так як він створюється у вигляді окремого шару. Основне зображення при цьому залишиться незмінним.
Коли у вас зібралося досить багато шарів, і вже перейменування не допомагає щоб в них розібратися, можна шари згрупувати в окремі татка. Для створення папки потрібно натиснути на іконку у вигляді папки і перетягнути туди потрібні шари:

(Або виділити потрібні шари в палітрі шарів, і перетягнути їх на іконку з папкою).
При створенні папки ви можете дати їй назву для вашої зручності.
У палітрі шарів можна відключити видимість папки, соответсвенно невидимими стануть всі шари знаходяться в ній. Також можна перетягувати папку, при цьому перетягувати будуть всі верстви. Шари знаходяться в папці можна розгрупувати натиснувши правою кнопкою миші по папці і вибравши зі списку Ungroup Layers (Розгрупувати шари), і створити дублікат папки, або ж видалити папку з усім її вмістом.
Створення та видалення шарів.
Про це вже написано в повідомленнях вище, але Повторення - мати навчання.
Створити новий шар можна натиснувши на іконку у вигляді квадратика з загнутим листом. А видалити перетягнувши шар на іконку з кошиком:

Злити всі видимі шари можна натиснувши на поєднання клавіш Ctrl + Shift + E, або натиснувши правою кнопкою миші на шар і вибравши злити видимі шари (Merge Visible). Якщо вам потрібно злити не всі, а кілька шарів, виділіть їх в палітрі шарів і натисніть правою клавішею миші по одному з шарів, і зі списку виберіть Злити шари (Merge Layers).