Дізнайтеся все про роботу з текстом в Adobe Muse. Зміна форматування тексту, додавання відступів, установка значень відступу та інші можливості панелі «Текст».
Під час створення сайту текст можна додати за допомогою Adobe Muse одним із таких способів:
- Додайте текстове поле, а потім почніть вводити вміст в текстовому полі.
- Збережіть текст в текстовому файлі і імпортуйте цей файл на сторінку Adobe Muse.
- Для компонування тексту використовуйте відповідне додаток, наприклад InDesign. Розмістіть цей попередньо відформатований текст в буфер обміну і вставте його в Adobe Muse.
Створення та оформлення текстових фреймів
Для заповнення меню необхідно скопіювати текст меню з зовнішніх текстових файлів і вставити одержима в текстові кадри. Крім того, для оформлення тексту потрібно створити і застосувати стилі абзацу. Виконайте наступні дії.
Редагуючи сторінку в поданні «Дизайн», створіть текстовий фрейм за допомогою інструменту «Текст». Якщо потрібно скопіювати текст з іншого вихідного файлу, скопіюйте текст і натисніть всередині текстового кадру Adobe Muse інструментом «Текст». Вставте скопійоване вміст в текстовому кадрі.
Редагування оформлення текстових фреймів
Незалежно від того який шрифт застосовується до тексту - системний, веб-шрифт або шрифт, відповідний веб-палітрі, текстовий вміст можна в будь-який час редагувати в поданні «Дизайн». Також можна змінити оформлення самого текстового кадру, щоб текстові блоки відрізнялися один від одного.
Щоб застосувати до текстового кадру певний формат і стиль, виділіть текстовий фрейм за допомогою інструменту «Виділення» і змініть його оформлення необхідним чином.
Примітка. При виборі тексту за допомогою інструменту «Текст» можна налаштувати його стиль за допомогою параметрів форматування на панелі «Текст» або панелі елементів управління.
Можна змінити розмір текстового кадру, розсуваючи або зрушуючи маніпулятори. Або перетягнути текстового кадру в інше місце на сторінці. При зміні розміру текстового кадру його розмір відображається у вигляді підказки.
Зміна розміру текстового кадру шляхом перетягування маніпуляторів.
Текстовий фрейм також можна повернути, однак пам'ятайте, що при цьому текст буде експортований у вигляді зображення, незалежно від застосованого шрифту. Тому обдумано підходите до цього питання і завжди додавайте заголовок до поверненому тексту.
Для зміни оформлення текстового кадру використовуються ті ж параметри форматування, що і для редагування прямокутників. Можна встановити колір заливки і навіть додати фонові зображення. Також можна додати обведення і налаштувати її ширину, колір і вирівнювання. За допомогою меню «Кути» і «Ефекти» на панелі елементів керування можна задати радіус заокруглення кутів текстового кадру і застосувати тіні, скоси і світіння.
Щоб надати текстового кадру прозорість, змініть значення непрозорості за допомогою повзунка «Непрозорість».
Управління вирівнюванням тексту і оточення зображення текстом
Текстові кадри вкрай корисні при створенні вмісту веб-сторінок. Як видно з попереднього розділу, текстові кадри можуть містити графічні елементи і ефекти, а також текстовий вміст.
У цьому розділі ми розглянемо способи управління текстовим вмістом в текстовому фреймі шляхом додавання відступів для збільшення простору. Ви також дізнаєтеся, як створювати журнальні макети за допомогою стовпців тексту, що оточують зображення.
Додавання до тексту відступу
За замовчуванням текст, який ви вводите, ставите або вставляєте в текстовому кадрі, вирівнюється по лівому краю. Якщо подивитися на параметри на панелі «Інтервали», вони завжди рівні 0.
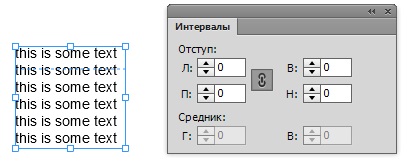
Відступ за замовчуванням, застосований до тексту в текстовому фреймі.
Щоб збільшити простір зліва, справа, зверху або знизу текстового кадру, введіть необхідне значення (в пікселах) або за допомогою кнопок зі стрілками вгору і вниз поруч з кожним полем, щоб збільшити або зменшити значення.
Створення відступу тексту і управління значеннями інтерліньяжу і трекінгу
Виконайте наступні дії, щоб створити відступ першого рядка абзацу.
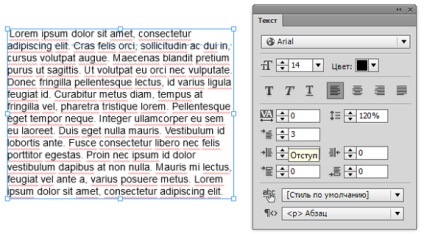
Введіть число в поле або змініть значення за допомогою стрілок вгору і вниз.
Параметр «Пропуск між знаками» на панелі «Текст» дозволяє задати відстань між кожним символом. Це особливо корисно для створення текстових ефектів і полегшення читання декоративних або стилізованих шрифтів на веб-сторінках.
Налаштувати відстань між знаками виділеного тексту можна, запровадивши необхідне значення в пікселах в поле «Пропуск між знаками». Або змінюючи значення за допомогою стрілок вгору або вниз для отримання бажаного ефекту.
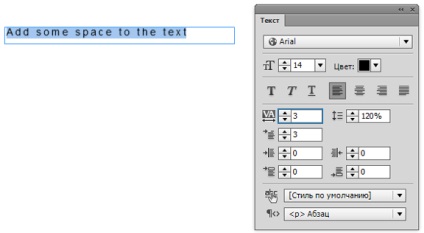
Введіть число в поле «Пропуск між знаками» або змініть значення за допомогою стрілок вгору і вниз.
Інтерліньяж - ще одна корисна функція, яку можна використовувати для форматування тексту в абзаці. Інтерліньяж дозволяє змінювати відстань між рядків тексту. Функція «Міжрядкові» доступна як на панелі елементів управління, так і на панелі «Текст».
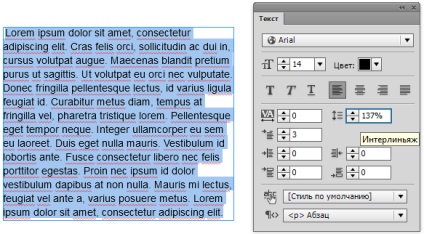
Зміна значення інтерліньяжу для збільшення або зменшення відстані між рядків.
На панелі «Текст» доступні ще чотири елементи управління шрифтовим оформленням.
Ліве і праве поля
Як можна здогадатися, ці опції визначають зовнішній вигляд відстань між символами з кожного боку текстового кадру і його кордоном. Вони схожі з настройками «Відступ» на панелі «Інтервали» за винятком того, що для редагування значень відступу вибирається текстового кадру за допомогою інструмента «Виділення», а не текстовий вміст за допомогою інструмента «Текст».
Відступ перед і відступ після
Ці параметри дозволяють налаштувати відстань (в пікселах), яке буде відображатися до або після кінця абзацу. Вони дозволяють збільшити або зменшити відстань між абзацами в одному текстовому фреймі.
Експериментуйте з цими настройками на панелі «Текст», щоб навчитися управляти відображенням текстового вмісту на проектованих сторінках.
Розміщення тексту з текстового файлу на сторінці
Виберіть Файл> Помістити або скористайтеся клавішами швидкого виклику команди розміщення. Command + D (Mac) або Control + D (Windows®) для запуску операції розміщення. Ця ж процедура застосовується при розміщенні на сторінці файлу зображення.