На щастя, як для більшості налаштувань операційної системи Windows, так і для настройки здебільшого програмного забезпечення сторонніх виробників, зміни заносяться до реєстру Windows. А, як ви, швидше за все, знаєте, реєстром Windows є ієрархічна база даних, яка зберігає конфігураційну інформацію операційної системи, додатків, а також інформації про користувачів і обладнанні, де для зручності використання структура даних надано в деревовидному форматі. Відповідно, є велика ймовірність того, що встановивши або знявши, скажімо, прапорець в діалогових вікнах налаштувань того або іншого програмного забезпечення, ця зміна буде збережено в реєстрі на комп'ютері користувача.
Для того щоб не налаштовувати програмні продукти на комп'ютерах користувачів в ручному режимі, ви можете скористатися кількома методами:
Вузол переваг групової політики «Реєстр»
Цей елемент переваг групової політики дозволяє вам управляти настройками реєстру найгнучкішим чином. Тобто, вам надається можливість створення, зміни, поновлення або видалення як окремих, так і декількох параметрів реєстру, розділів разом з параметрами, а також управління колекціями, що відображають структуру розділів системного реєстру. Так як зараз практично на кожному комп'ютері в організаціях встановлено програму Adobe Reader, в наступних прикладах я покажу, як можна встановлювати настройки цієї програми, використовуючи елемент переваг групової політики «Реєстр». У цій статті розглядається Adobe Reader версії 9.4.5. Будуть змінені кілька налаштувань в програмі за допомогою створення окремого елемента реєстру, а також з використанням майстер реєстру. А щоб розмежувати різні настройки програми, буде створена структура параметрів реєстру, шляхом створення колекцій елементів. Для того щоб налаштувати Adobe Reader, виконайте наступні дії:
Мал. 1. Створити елемент переваги колекції параметрів реєстру
Мал. 2. Діалогове вікно «Параметри» Adobe Reader
Наприклад, якщо вам потрібно на вкладці «Вигляд сторінки» встановити користувачам прапорець на опції «Плавно змінювати масштаб» я рекомендую скористатися такою утилітою, як Process Monitor, яка входить в набір системних утиліт SysInternals від Марка Руссиновича. Про методи використання цієї програми я вже говорив в одній зі своїх статей. Після того як ви правильно налаштували в Process Monitor фільтр, встановіть прапорець на відповідній опції в діалоговому вікні «Параметри» програми Adobe Reader і збережіть зміни. Як видно на наступній ілюстрації, за цю опцію відповідає параметр реєстру bSmoothZooming, розташований в розділі HKEY_CURRENT_USER # 92; Software # 92; Adobe # 92; Acrobat Reader # 92; 9.0 # 92; AVDisplay:
Мал. 3. Моніторинг змін в реєстрі при зміні налаштувань Adobe Reader
Мал. 4. Створити елемент реєстру
У діалоговому вікні «Нові властивості реєстру». на вкладці «Загальні». ви, як і у всіх розглянутих раніше елементах переваги в поточному циклі статей, можете вибрати одне з чотирьох стандартних дій:
- Створити - створення нового параметра або розділу реєстру;
- Замінити - видалення з подальшим створенням існуючого параметра або розділу реєстру з усіма вкладеними параметрами і дочірніми підрозділами;
- Оновити - оновлення певних в елементі переваги параметрів реєстру без видалення останніх;
- Видалити - видалення зазначеного параметра або розділу реєстру.
Слід зазначити, що за замовчуванням вибрано дію «Оновити». яке найкраще залишати не зворушеним в більшості сценаріїв роботи з поточним елементом переваги GPO.
Після того як ви оберете потрібну дію, вам ще належить вказати в новому елементі переваги розділ системного реєстру, параметр, а також його значення.
У списку «Кущ:" виберіть кущ реєстру, в якому знаходиться параметр, який підлягає зміні. Ви можете вибрати будь-який з п'яти доступних, і, гадаю, відомих вам кущів системного реєстру. Варто звернути увагу на те, що, так як спочатку елемент переваги створювався в розділі «Конфігурація користувача». в списку за замовчуванням буде обраний розділ «HKEY_CURRENT_USER» (в іншому випадку, був би обраний розділ HKEY_LOCAL_MACHINE).
Текстове поле «Шлях реєстру» дозволяє вам вказати розділ, що містить необхідний параметр реєстру. Слід пам'ятати, що в даному текстовому полі вам не потрібно вказувати кущ, а також не потрібно вказувати слеш перед батьківським розділом, так як в противному випадку розділ не буде знайдений. Наприклад, в даному випадку, слід вказати розділ «Software # 92; Adobe # 92; Acrobat Reader # 92; 9.0 # 92; AVDisplay».
У групі «Ім'я параметра» ви можете вказати параметр, який буде підлягати змінам. У тому випадку якщо ви змінюєте параметр «За замовчуванням» (@), встановіть прапорець на однойменній опції. Так як в більшості випадків не потрібно змінювати параметр за замовчуванням, ви можете самостійно ввести ім'я параметра в відповідне текстове поле.
Список, що розкривається «Тип параметра» дозволяє вам вибрати необхідний тип параметра. Незважаючи на те, що в цілому налічується 15 типів даних, у більшості випадків використовуються тільки параметри типу REG_DWORD, REG_BINARY, а також REG_SZ. Будьте уважні при виборі типу параметра, так як в кращому випадку, при вказівці неправильного типу параметра ваші зміни просто не будуть застосовані до кінцевих користувачів. Цей список, що розкривається, як ви, швидше за все, вже здогадалися, доступний тільки при виборі таких дій як «Створити». «Змінити». а також «Оновити».
Останнє текстове поле доступне на цій вкладці, поле «Значення» вам дозволяє вказати значення для обраного параметра системного реєстру.
Всі ці поля доцільно заповнювати в тому випадку, якщо на комп'ютері, на якому створюється елемент переваги неможливо знайти шуканий параметр реєстру. Якщо ж на даному комп'ютері такий параметр присутній, то ви можете створити елемент переваги, заповнивши тільки поле зі значенням вашого параметра. Для цього викличте діалогове вікно «Браузер елементів реєстру» після натискання на кнопку «...». Виберіть в цьому браузері розділ реєстру, який містить шуканий параметр (в даному випадку, це розділ «Software # 92; Adobe # 92; Acrobat Reader # 92; 9.0 # 92; AVDisplay»). У нижній частині діалогового вікна будуть відображені всі параметри, що містяться в обраному вами розділі. Виберіть параметр «bSmoothZooming». про який ми говорили раніше. Незважаючи на зручність даного браузера, тут ви можете знайти незрозумілий, повністю даремний, горизонтальний скрол :). Діалогове вікно браузера елементів реєстру разом з цим зайвим скролл можна побачити нижче:
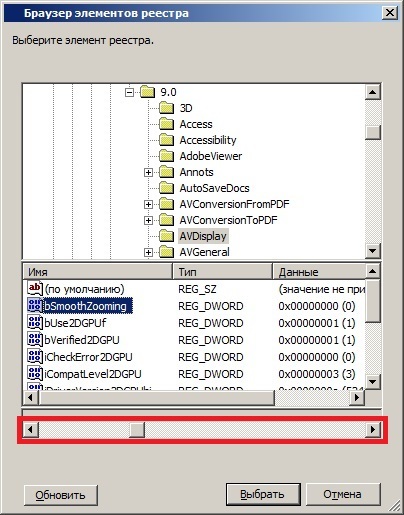
Мал. 5. Діалогове вікно «Браузер елементів реєстру»
Після того як ви виберіть параметр реєстру, натисніть на кнопку «Вибрати». Як бачите, все поля заповнилися автоматично. Тепер тільки вкажіть значення для обраного параметра (в нашому випадку, значення повинно бути 00000001 в шістнадцятковій системі числення) і натисніть на кнопку «ОК» для збереження змін. Так як даний об'єкт групової політики буде містити кілька елементів переваг, розбитих на кілька колекцій, загальні параметри разом з націлюванням на рівень елемента не потрібно налаштовувати для кожного елемента реєстру окремо. Будуть налаштовуватися загальні параметри тільки для елементів колекцій. Діалогове вікно властивостей елемента переваги реєстру відображено на наступній ілюстрації:
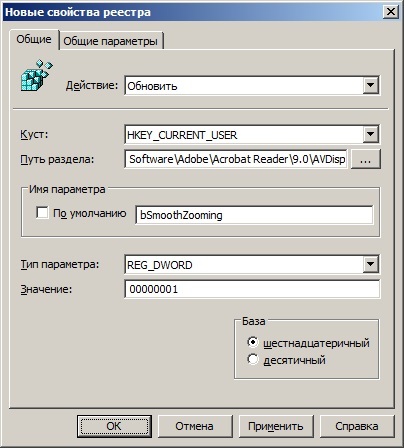
Мал. 6. Діалогове вікно властивостей елемента переваги реєстру
Так як на цьому етапі буде створюватися не один, а цілих 6 елементів переваг реєстру, причому, всі ці параметри реєстру присутні на даному контролері домену і в декількох розділах потрібно міняти по два і більше параметра, доцільно скористатися ще одним методом створення елементів переваг реєстру - «Майстром реєстру».
Для цього виберіть в дереві консолі створену раніше колекцію, натисніть на ній правою кнопкою миші і з контекстного меню виберіть команди «Створити» і «Майстер реєстру». На першій сторінці майстра слід вибрати комп'ютер, з якого будуть вилучатись необхідні параметри. Так як ці параметри можна знайти на локальному комп'ютері, тобто контролері домену, виберіть варіант на опцію «Локальний комп'ютер» і натисніть на кнопку «Далі». як показано нижче:

Мал. 7. Перша сторінка майстра реєстру
На другій сторінці майстра вам належить вибрати необхідний розділ і встановити прапорці на тих параметрах реєстру, в значення яких будуть вноситися зміни. На цьому етапі ви можете тільки вибрати параметри, тобто, змінювати їх значення ви будете трохи пізніше. Варто відзначити, що якщо вам необхідно лише створити розділ, то досить встановити прапорець на розділі реєстру. Обрані параметри реєстру для першого встановлення зображені на наступній ілюстрації:
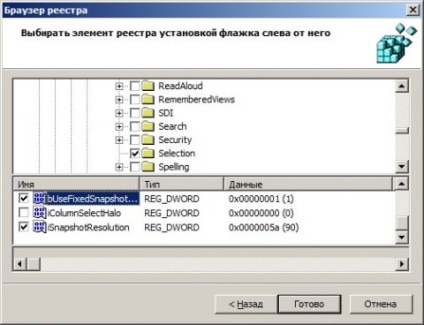
Мал. 8. Вибір параметрів реєстру
При натисканні на кнопку «Готово». у вашій папці будуть створені вкладені папки, імена яких повинні збігатися з усією ієрархією розділів реєстру. В даному прикладі буде достатньо однієї папки колекції, тому виділіть елементи bUseFixedSnapshotResolution і iSnapshotResolution, а потім перемістити їх в папку «Загальні параметри». після чого можна видалити папку «Значення майстра реєстру». Відкрийте обидва елементи переваг реєстру і внесіть в них потрібні значення. Після того як всі зміни будуть виконані, папка «Загальні параметри» повинна виглядати наступним чином:
Мал. 9. Папка «Загальні параметри» з усіма змінами
Мал. 11. Мінімальний розмір кешу користувача підрозділу «Розробка»
Мал. 12. Мінімальний розмір кешу користувача підрозділу «Тестування»
висновок
З цієї статті ви дізналися про чергове розширення клієнтської сторони переваг групової політики «Реєстр». що дозволяє гнучко управляти настройками операційної системи і додатків за допомогою системного реєстру. У наведеному в статті прикладі було розглянуто частина налаштування програми Adobe Reader засобами зміни значень параметрів розділу HKEY_CURRENT_USER системного реєстру. Також коротко було розглянуто новий елемент націленості переваг на рівень елемента, що дозволяє поширювати налаштування елементів переваг тільки для користувачів, які є членами певного підрозділу.