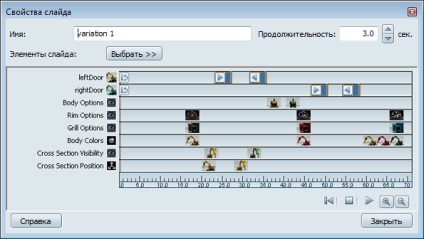
Вікно "Властивості слайда" є графічним представленням елементів слайда, таких як знімки і варіанти, з розташуванням в хронологічному порядку. З його допомогою можна послідовно впорядкувати елементи і розмістити їх найкращим чином для презентації проекту. Можна додати різні елементи одного типу, наприклад варіанти з одного набору.
У наступних розділах наводиться детальна інформація про це.
- Відкрийте інтерфейс розкадровки, створіть слайд і додайте до нього елементи, як описано в розділі Налаштування розкадровки.
- Клацніть слайд правою кнопкою миші і виберіть пункт "Властивості", щоб відкрити вікно "Властивості слайда".
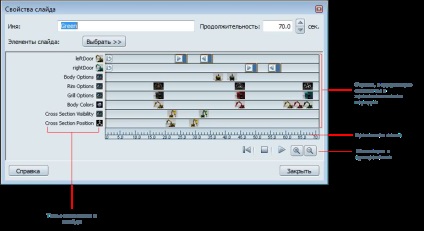
Порада. можна також двічі клацнути слайд (в режимі розробки), щоб відкрити вікно властивостей.
У лівій частині вікна можна переглянути типи елементів, присутніх в слайді, такі як набори, знімки і т. Д. У нижній частині вікна відображається тимчасова сітка слайда.
В основній частині вікна розташовані рядки, кожна з яких містить відомості про частоту появи елементів різного типу щодо тимчасової сітки. Кожен елемент відображається як зразок.
Навігація і вибір елементів у вікні "Властивості слайда"
Зміна масштабу зображення у вікні "Властивості слайда"
- Утримуючи Alt. правою кнопкою миші перетягніть курсор у вікні або скористайтеся кнопками масштабу в правому нижньому кутку вікна.
Панорамування вправо і вліво в вікні властивостей
- Утримуючи Alt. середньою кнопкою миші перетягнете курсор у вікні.
Відображення імені елемента
- Наведіть курсор на елемент. Його ім'я відобразиться в підказці.
Вибір декількох елементів у вікні властивостей
- Щоб вибрати кілька елементів, використовуйте стандартні засоби Windows: Ctrl + клацання мишею і Shift + клацання мишею.
- Використовуйте кнопки навігації в правому нижньому кутку вікна.
Зміна властивостей слайда
У вікні "Властивості слайда" можна виконати наступні зміни. Докладні рекомендації для кожного типу елементів наведені в розділі Робота з властивостями слайда.
Додавання нового елемента в вікно
- Натисніть кнопку "Вибрати".
- У відкритті меню виберіть елемент сцени. Лише ті елементи, які вже є в сцені.
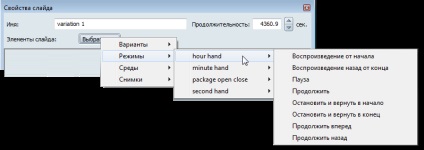
Відображення часу появи елемента в послідовності слайдів
- Клацніть необхідний елемент. Поруч з ним відображається вертикальна лінія, що веде до позиції на тимчасовій сітці.
З'являється також поле часу, в якому відображається точне значення.
Переміщення елемента в іншу позицію на тимчасовій сітці
- Перетягніть його курсором в нову позицію. У міру перетягування змінюється значення в поле часу. АБО
- Клацніть лівий край елемента. З'явиться текстове поле, в якому можна ввести точний час початку.
Порада. для таких тривалих елементів, як анімація, можна також клацнути правий край елемента і задати новий час закінчення.
Переміщення декількох обраних елементів в іншу позицію на тимчасовій сітці
- Перетягніть подвійну стрілку, яка відображається в центрі обраної області.
Порада. перетягніть крайню ліву чи праву стрілку для зміни розміру обраної області. Це вплине на тривалість групи елементів. Тривалість окремих елементів в межах обраної області залишається незмінною.
Видалення елемента з вікна
- Клацніть елемент правою кнопкою миші і виберіть "Видалити".
Відкриття вікна властивостей для режиму або знімка
- Клацніть елемент правою кнопкою миші.
- У контекстному меню виберіть пункт "Властивості".
Можливості та обмеження вікна "Властивості слайда"
У цьому розділі описані дії, які можна і не можна виконувати по відношенню до всіх елементів сцени у вікні "Властивості слайда".
При додаванні варіанту в слайд створюється рядок для набору цього варіанту. Кілька варіантів, доданих з такого набору, відображаються в одному рядку і розміщуються відразу після останнього варіанту, існуючого в рядку.
Можна додати безліч різних варіантів, але тільки по одному примірнику.
Можна додати кілька режимів, включаючи анімацію з ключовими кадрами і поворотні платформи. Кожен з них представлений окремим рядком у вікні "Властивості слайда".
У вікно "Властивості слайда" не можна додавати тригери.
Не можна додати дію для режиму більше одного разу. Наприклад, якщо додати дію "Відтворення від початку" для поворотної платформи 1, то можна додати аналогічні дії ще раз для цієї поворотної платформи в поточному слайді. Всі інші дії можуть бути додані і доступні в меню "Вибір".
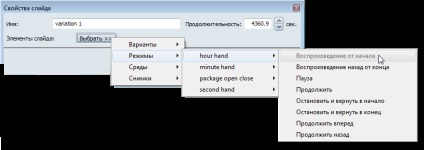
середовища освітлення
Тільки одне середовище освітлення може бути додана в слайд, і вона завжди завантажується на початку слайда для всієї тривалості слайда.
У слайд можна додати кілька знімків, але вони не можуть перекривати один одного. Не можна додати один і той же знімок в слайд більше одного разу.
Поперечні перерізи і акцентують джерела світла
Не можна додавати поперечні перерізи і акцентують джерела світла безпосередньо в слайди. Замість цього можна додати варіант, що містить один або обидва ці елементи. Можна також створити режим, що містить акцентують джерела світла і поперечним перерізом а потім додати його в слайд.