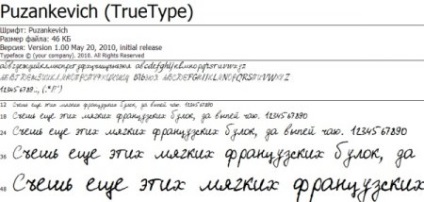Днями наша група зіткнулася з серйозною проблемою - за пропуски пар треба здати реферати, написані від руки. За два пропуску - 1 реферат на 15 аркушів! Так я за весь семестр стільки папери не забруднити, слава яйцям. Тому довелося піти на хитрість, а саме: знайти нормальні російські рукописні шрифти (кириличні) і загнати їх в Microsoft Word, і роздрукувати наші реферати.
Ось ця добірка з 80-ти російських рукописних шрифтів. В архіві ви знайдете такі (і ін.) Екземпляри:

Завантажити добірку шрифтів з Яндекс.Діск
Зробити свій російський рукописний шрифт
Але, скачавши ці шрифти, стало зрозуміло, що ніхто не повірить, ніби ми пишемо, як Пушкін, Боярський або Моцарт. Тому довелося зробити рукописний шрифт самим. Але як зробити свій шрифт, як дві краплі води схожий на ваш звичайний почерк?
Для початку встановлюємо Font Creator 6.
Далі, на чистому аркуші (в лінійку і в клітку не підійдуть) пишемо всі букви російського (англійської, та інших при необхідності) алфавіту, а також цифри і спец. символи.
Скануємо вийшло творіння. Далі ріжемо отсканенную картинку на окремі літери і циферки (фотошоп або банально пейнт підійде), називаємо відповідно.
Наступний етап в Font Creator:
- Натискаємо файл - новий (New)
- Даємо назву своєму рукописному шрифту (наприклад Moy_shrift), ставимо позначку на Unicode, на Regular і на Do not include outlines (для чистого бланка силуетів), коротше, все за замовчуванням.
- Перед вами з'являється панель з силуетами розділових знаків і англійських букв. Вам необхідно вставити в неї Кирилицю. Чинимо так:
1. Натискаємо в верхньому рядку Вставка (Insert), вибираємо Символ (Characters), ТАК.
2. Перед вами з'являється таблиця символів першого шрифту у вашій базі, Потім перегортаємо сторінки таблиці кнопкою Block →.
3. Знаходимо російські літери.
5. Дивимося індекс першої літери А (у мене $ 0410) в поле Обраний Символ (Selected Character).
6. Дивимося індекс букви я (у мене $ 044F)
7. В поле Додайте ці символи (Add these character ...) вводимо ці числа (як $ 0410- $ 044F).
8. Натискаємо Ok.
9. Ваш шаблон поповнився відповідними силуетами Кирилиці.
10. Так само ви окремо можете вставити туди ваші знаки (Е, е і ін.)
Тепер натискаємо на силует букви яку хочете створити правою кнопкою миші.
Потім вибираєте пункт імпорт зображення (Import image).
У розділі Import image ви натискаєте на кнопку Завантажити (Load).
У наступному вікні ви відкриваєте папку, в якій зберегли написані букви і символи.
У вікні з'явиться зображення цієї букви, натискаємо на кнопку Generate.
Ось ваша буква і з'явилася.
Два рази натискаємо на квадратик з вашої буквою (квадратик в якому раніше був силует цієї літери).
Перед вами відкривається разлінеенное віконечко. Не лякайтеся великої кількості червоних пунктирних смужок, всі вони вам знадобляться.
Для зручності розгорніть вікно на весь екран.
Якщо ваша буква надто велика чи маленька, то видаляємо вже завантажену, завантажуємо нову і, не натискаючи генерувати, тиснемо на вкладку Гліф. Тут вибираємо відповідний множник (це вже методом тику) і тиснемо "використовувати за замовчуванням".
Далі розберемося з двома головними лініями (це в разлінеенном віконці) - ліва і права - вони визначають те, як будуть стикатися букви вашого рукописного шрифту між собою. Якщо треба, щоб букви стикалися (як в рукописі), праву лінію пересуньте на букву (щоб вона трохи вилазила за лінію).
Сама нижня лінія (Win Descent) - максимальна межа для букв з хвостиком (ц, у, щ, з, р, д). Якщо необхідно, можна її опустити:
Друга знизу лінія (Baseline) - лінія опори кожної літери. Якщо ваші букви будуть по різному стояти на цій лінії, то відповідно і в Ворді у вас все буде танцювати.
Третя знизу лінія (x-Height) - максимальна висота маленьких літер.
Четверта (CapHeight) - максимальна висота великих літер, цифр, а також літери «в», і може бути для когось «д» і «б».
І п'ята знизу лінія - лінія краю верхнього рядка. (По-моєму =)
Під всі ці лінію букви необхідно точно підігнати, інакше символи шрифту будуть розколоту.
Ну, власне, майже всі. Тепер зберігаємо ваш рукописний шрифт, копіюємо (через мій комп'ютер або провідник) в папку Fonts, що на С диску, в папці Windows (може бути прихованою), запускаємо ворд, знаходимо своє творіння і насолоджуємося.
Мій шрифт, зроблений за інструкцією вище
Ось, до речі моє творіння (я зробив свій шрифт!):