Статей з приводу рішення задачі запуску віртуальної мережі WiFi на ноутбуці написано досить багато. Даний посібник описує настройку роздачі інтернету через WiFi в Windows 10. Відверто кажучи, роздавати інтернет з ноутбука, коли він керується системою сімейства Windows 10, слід так само, як і на пристроях з іншими родинами операційних систем. Там практично нічого не змінилося. Проте, керівництво саме по "десятці" теж виявиться корисним. Отже, роздаємо WiFi з ноутбука (Windows 10 на ньому вже повинна бути встановлена).
Що таке WiFi?
Якщо читачі даної статті ще не в курсі, що таке віртуальний WiFi і що він собою являє, і як взагалі з ноутбука або звичайного комп'ютера (облаштованого бездротовим) можна переміщати мережу Інтернет на будь-які інші пристрої, то давайте в цьому розберемося. Отже, роздаємо WiFi з ноутбука (Windows 10).

Також є сенс його і не купувати і зробити роутер з ноутбука. Більш того, така річ може бути корисна, якщо у вас інтернет проводиться через 3G модем, і його необхідно роздавати до інших пристроїв. У всіх випадках дана технологія корисна, і вона стовідсотково працює. Далі розглянемо, як зробити ноутбук точкою WiFi. Перш за все, налаштуємо hotspot на Windows 10.
Програми для побудови точки доступу Інтернету
Перш за все варто зазначити, що існує досить багато програм, які здатні допомогти у запуску точки доступу без особливих труднощів. На Windows 10 вони вже випущені і добре працюють. Досить зручна програма для роздачі WiFi під назвою Connectify. Вона володіє простим інтерфейсом, і настройка роздачі інтернету не повинна викликати будь-яких проблем. Більш того, вона просувається по вільної ліцензії. Завантажити ці програми можна з офіційного сайту.
Ще одна непогана програма для роздачі WiFi під назвою MyPublicWiFi. В її функціонал входить не тільки створення тимчасової точки доступу до мережі Інтернет, а й розширення зони його дії. Розповсюджується безкоштовно.

Тепер розглянемо настройку роздачі Інтернету за допомогою командного рядка. Не забуваємо, що ми роздаємо WiFi з ноутбука (Windows 10). На інших операційних системах процес налаштування Інтернету схожий на описаний в даній статті.
Точка доступу мережі Інтернет на комп'ютері з "десяткою"
Насамперед у вас повинен бути присутнім Інтернет, і він повинен працювати. Він може бути підведений за допомогою звичайного мережевого кабелю Ethernet. Більш того, потрібно мати в наявності встановлений драйвер на адаптер WiFi. Зазвичай система Windows 10 встановлює його за замовчуванням. Говорячи простою мовою, WiFi повинен бути робочим, і його потрібно включити.
При відсутності можливості включення WiFi (наприклад, через відсутність кнопки для його активації), варто провести запуск командного рядка на правах адміністратора. Для цього потрібно натиснути на клавіатурі дві клавіші Win + X і натиснути пункт "Командний рядок". Там потрібно вбити рядок: netsh wlan set hostednetwork mode = allow ssid = "moy-wifi.ru" key = "160110890" keyUsage = persistent.
Ви можете прописати свої ім'я користувача та пароль: moy-wifi.ru є ім'ям мережі, можна задати своє, а 160110890 - це пароль, який буде використаний при підключенні до створеної мережі.
Даною командою ми створюємо нову мережу і задаємо їй ім'я користувача і пароль. При правильному виконанні команди можна побачити звіт, в якому буде прописано, що режим мережі дозволений, і подібну інформацію. Тепер потрібно провести запуск щойно створеної мережі за допомогою рядка: netsh wlan start hostednetwork.
Роздаємо бездротову мережу з ноутбука
Отже, мережа WiFi запущена, ноутбук вже роздає Інтернет. Можна підключати свої пристрої до щойно створеної бездротової мережі. Але налаштування WiFi на ноутбуці ще не закінчена, тому що Інтернет поки не працює. Необхідно відкрити загальний доступ до мережі Інтернет. В системі сімейства Windows 10 це робиться таким чином: натискаємо на праву кнопку мишки на знаку з'єднання з Інтернетом і відкриваємо пункт "Центр управління мережами".
Потім слід вибрати пункт, як на зображенні нижче.
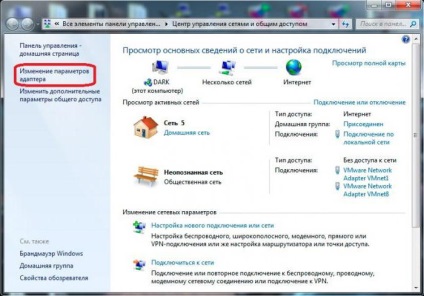
Міняємо параметри адаптера для запуску віртуальної мережі
Далі необхідно натиснути на праву кнопку мишки на тому адаптере, через який у вас відбувається підключення інтернету. Якщо у вас звичайне підключення за допомогою мережевого кабелю, як це буває в більшості випадків, то швидше за все ваш адаптер - Ethernet. Також можеть бути присутнім і високошвидкісне підключення. У випадаючому контексной меню слід вибрати пункт "Властивості".
Потім потрібно перейти на спеціальну вкладку "Доступ", встановити в ній галочку у пункту меню "Дозволити всім користувачам мережі застосовувати підключення до Інтернету у цього комп'ютера". Далі варто вибрати зі списку то з'єднання, яке повинно було з'явитися. Як правило, такі сполуки називаються "Підключення по локальній мережі", але може бути і інша назва.
Відкриваємо загальний доступ до підключення в Windows 10
Після всього зробленого правильним рішенням буде зупинка тільки що запущеної мережі. Зробити це можна буде за допомогою рядка: netsh wlan stop hostednetwork.
Далі слід знову запустити мережу рядком, наведеної в статті вище.
Вся мережа має запрацювати як треба. Слід підключити WiFi на вашому пристрої і приєднатися до щойно запущеній мережі на ноутбуці.

Управління роздачею WiFi з ноутбука
Кожен раз, коли відбувається перезавантаження комп'ютера, і користувач бажає почати роздачу Інтернету, необхідно буде включати hotspot за допомогою рядка, яка була приведена в статті раніше.
Щоб змінити назву мережі або її пароль, варто прописати в командному рядку нижче викладене: netsh wlan set hostednetwork mode = allow ssid = "vashlogin.ru" key = "160110890" keyUsage = persistent.
Можна замінити логін і пароль на свої при бажанні.
Створення мережі відбувається один раз. Однак для зміни її імені та пароля буде необхідно запускати роздачу після кожного відключення ноутбука, що не дуже зручно. Адже для цього потрібно буде кожен раз запускати командний рядок і виконувати наведену вище команду. Правильним рішенням буде створення двох файлів - один для пуску мережі, а другий - для її виключення.
Для цього необхідно створити на робочому столі звичайний текстовий файл і перейменувати його в start.bat. Його ім'я може бути і іншим. Головне, щоб зберігалося розширення .bat.
Створення файлу .bat для управління роздачею WiFi в Windows 10
Далі слід закрити файл і зберегти зроблені зміни. Тепер у нас є засіб для автоматичного запуску роздачі WiFi. Подібним способом є можливість отримати файл для управління зупинкою мережі. Тільки туди вже прописується рядок зупинки роботи мережі.
Як тільки буде проведений його пуск, вся віртуальна мережа буде припинена.
На цьому настройка WiFi на ноутбуці закінчена, залишається тільки дотримуватися її правильну роботу і вірно діагностувати виникають помилки з подальшим вирішенням.
Рішення проблем з роздачею WiFi
Якщо при запуску мережі на своєму ноутбуці під системою сімейства Windows 10 виникають проблеми з цим процесом, самим підключенням або доступом до Інтернету, тобто цілком конкретні рішення, які зараз будуть розглянуті.
Взагалі, при виникненні будь-якої проблеми перш за все потрібно перезавантажити ноутбук і перевірити, проведений чи пуск командного рядка під ім'ям адміністратора.

Цілком можливо, що ні створюється сама мережа по самій першій команді з даної статті. Необхідно при цьому перевірити, чи включений WiFi. Якщо можливість щодо його включення відсутня, необхідно встановити драйвера на адаптер. Після цих маніпуляцій слід спробувати запустити мережу ще раз.
Якщо адаптер працює з уже оновленими драйверами, слід оновити їх і для самого WiFi. Їх можна завантажити зі спеціального розділу офіційного сайту виробника наявного в наявності ноутбука або операційної системи.
Може бути така ситуація, що мережа на ноутбуці працює, але до неї не можуть підключитися зовнішні пристрої. При цьому потрібно перш за все відключити фаерволл і антивірус. Такі програми можуть блокувати будь-які спроби зовнішніх впливів на комп'ютер.
Слід перевірити вірність введення пароля. Як варіант, можна перезавантажити мережу з новим паролем.
Вельми поширена проблема - коли є підключення до мережі, всі пристрої підключаються без перешкод, але при цьому Інтернет все одно не працює і не відкриваються сайти.
В якості вирішення рекомендується насамперед перевірити, чи працездатний Інтернет на комп'ютері, з якого виробляється роздача. Якщо все нормально, потрібно перевірити налаштування загального доступу до мережі, які в обов'язковому порядку задаються при її запуску. Це описано на початку цієї статті. Як варіант, можна відшукати ПО, яке блокує доступ до Інтернету, і відключити його.
Популярна помилка при запуску WiFi і її рішення
Поширеною проблемою при налаштуванні параметрів Інтернету є той факт, що часто ноутбук не бачить WiFi мережі.
Зазвичай при цьому випливає повідомлення про помилку приблизно такого змісту: "Не вдалося запустити мережу".
Шлях вирішення - робота в "Диспетчері задач". У ньому слід вибрати вкладку "Вид" і підрозділ "Показати приховані пристрої".
Там слід знайти "Мережеві адаптери" і знайти адаптер з назвою Microsoft Hosted Network Virtual Adapter. Слід натиснути на нього за допомогою правої кнопки мишки і вказати пункт "Задіяти".
Після виконаних маніпуляцій пробуємо провести запуск мережі.
Якщо ж з якихось причин в "Диспетчері задач" такий адаптер відсутній або немає взагалі будь-яких ознак WiFi, то в більшості випадків це означає, що у вас немає драйвера на адаптері. Або він потребує оновлення.
Також буває, що драйвер не підтримує віртуальну мережу. При вдалих запусках hotspot зазвичай проблем не повинно вознікать.Такім чином, ситуація, коли ноутбук не бачить WiFi мережі, не є фатальною і легко вирішувана.
Підключення двох ноутбуків один до одного через WiFi
Останнім часом багато ноутбуки і подібні до них пристрої мають вбудований модуль WiFi, який дозволяє спростити спосіб їх підключення один до одного через бездротову мережу, і він не потребує значних грошових витрат. Більш того, в одну структуру можуть бути об'єднані кілька пристроїв, що є дуже зручним варіантом. Отже, розглянемо підключення ноутбука до ноутбука через WiFi.

Слід зазначити, що розглянутий спосіб створює з ноутбука окремий WiFi-роутер, до якого є можливість підключити скільки завгодно інших пристроїв, будь то телевізор, або планшет. Як видно, налаштувати WiFi на ноутбуці (Windows 10) не складає труднощів, і така операція доступна навіть самим недосвідченим користувачам комп'ютерів.
Перевірка модуля WiFi і захист бездротової мережі
При перевірці модуля WiFi перш за все необхідно упевнитися, що він включений і правильно працює. Наприклад, якщо є вбудований WiFi модуль для ноутбука, він може бути виключений всередині БІОС або за допомогою спеціальної кнопки. На новіших ноутбуках може застосовуватися поєднання клавіш комп'ютерної клавіатури Fn + Fx для управління ним. Крім усього іншого, в Windows 10 може бути активований режим "У літаку". Найпростіший спосіб переконатися в вірною роботі WiFi модуля - це клацнути по знаку мережі в треї. Має відкритися список доступних підключень, або показуватися значок літака при спеціальному режимі польоту. WiFi модуль для ноутбука зараз випускають багато компаній. Вони відрізняються за ціною і якістю, тому підібрати необхідний під свої потреби не складе труднощів.
Так як при використанні бездротової мережі вся інформація передається в просторі, то питання безпеки цього процесу набуває великого значення. Сигнали при передачі інформації можна з легкістю перехопити і скористатися цим не в найблагородніших цілях. Це означає також, що захоплення мережевого трафіку стає дуже легким і доступним. У міру того, як WiFi точка доступу на ноутбуці (Windows 10) стає більш поширеною за чисельністю, зростає і кількість бажаючих зламати бездротову мережу. Тому користуватися таким видом з'єднання слід з обережністю і дотримуватися при цьому особливі правила безпеки.

Не потрібно підключатися до відкритих мереж, що знаходяться в громадських місцях, через ноутбук, на якому знаходиться важлива інформація - це одне з головних правил. При необхідності такого підключення слід використовувати програми захисту.
Другим важливим правилом є те, як ми роздаємо WiFi з ноутбука (Windows 10). Потрібно при налаштуванні бездротової мережі завжди ставити їй складний пароль і використовувати тип захисту WPA 2. Веб-інтерфейс самого роутера повинен мати доступ тільки за допомогою мережевого кабелю.

5 законів про померлих, які можуть вас налякати Протягом свого життя кожна людина зустрічається зі смертю, і, як правило, відбувається це не один раз. Саме тому існують спеціальні зак.
