Шановний відвідувач, дозвольте для початку запропонувати Вам Зареєструватися або увійти на сайт під своїм іменем.
Це займе всього декілька хвилин. і ви зможете скористатися безліччю додаткових можливостей нашого сайту.
Привіт, мене звуть Вейв. І я покажу вам як я розфарбовую! Я буду використовувати свій малюнок в стилі ЛайнАрт, на якому зображені Роксас проти сори з гри Королівство Сердець 2 (Kingdom Hearts 2). )
(С) Square Enix.
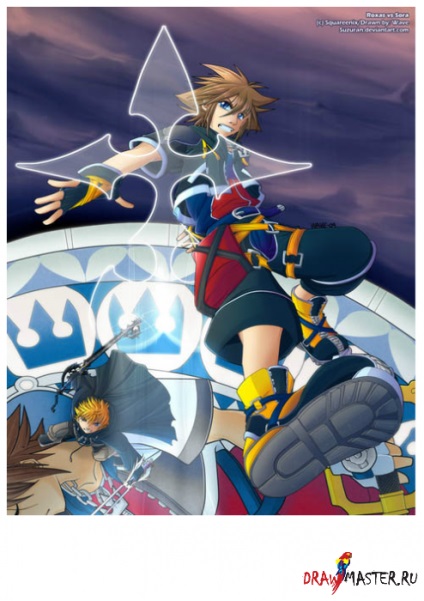
Натисніть на картинку, щоб подивитися зображення в повному розмірі і 100% якості.
Я не знаю як багато ви знаєте або не знаєте, тому якщо ви вже знаєте як робити щось, то можете пропустити непотрібний розділ.
Цей урок буде дуже багатослівним, але я постараюся зробити його настільки інформативним і не нудним наскільки це тільки можливо :) Але прошу вас не забувати про те, що будь-яка техніка, яку я тут покажу, в дійсності застосовувалася мною при розфарбовуванні малюнків.
Звичайно, є безліч способів створення малюнка, навіть на комп'ютері. І не існує кращого способу. Проте ми будемо розфарбовувати в Photoshop.
Навіть якщо у вас немає Photoshop, я сподіваюся ви зможете застосувати деякі техніки з цього уроку користуючись такими програмами як Opencanvas, PaintShopPro, SAI, Oekaki або навіть звичайними, непрофесійними додатками.
Матеріали, які вам знадобляться
Використовуваний для ігор, мистецтва, ігор, мистецтва, ігор - а, так, ну і іноді для роботи напевно.
Для створення малюнка на комп'ютері найважливіше це велика Оперативна Пам'ять (RAM). Mac або PC - все одно, головне щоб вам з цим комп'ютером було зручно.
Я особисто віддаю перевагу PC: D
Чорно-білий малюнок в стилі ЛайнАрт
Будь лайнарт підійде - цифровий або традиційний :)
Малюнок, який буду використовувати я, був спочатку намальований на аркуші паперу, потім його ескіз був створений в Photoshop, і після цього я обвела його за допомогою PaintTool SAI.
Планшети створені для того, щоб зміцнити дружбу художника з комп'ютером. Вам необов'язково мати планшет, найголовніше це управління силою натиску!
Взагалі ви можете використовувати будь-яку програму :) Техніки, які застосовую я необмежені в Photoshop. Я користуюся CS4, але знову ж таки, все, що я буду використовувати може бути і в інших версіях або програмах. Photoshop - моя улюблена програма для зняття зведених квітів.
Інструменти Photoshop, які ми будемо використовувати.
1 - Інструмент Виділення (Marquee Tool) (Гаряча клавіша: M) Виділяє великі області
2 - Інструмент Лассо (Lasso Tool) (Гаряча клавіша: L) Виділяє певні ділянки
3 - Чарівна Паличка (Magic Wand) (Гаряча клавіша: W) Виділяє області одного типу
4 - Інструмент Кисть (Brush Tool) (Гаряча клавіша: B) Вільно малює :)
5 - Інструмент Ластик (Eraser Tool) (Гаряча клавіша: E) Зітріть свої лінії!
6 - Інструмент Градієнт (Gradient Tool) (Гаряча клавіша: G) Добре підходить для фону!
7 - Інструмент Рука (Hand Tool) (Гаряча клавіша: Пропуск) Натисніть і утримуйте пробіл і перетягуйте ваш малюнок. Цей інструмент ідеальний при перетягуванні малюнка в збільшеному масштабі!
8 - Інструмент Лупа (Zoom Tool) (Гаряча клавіша: CTRL + для наближення; CTRL - для віддалення) Чудово підходить для малювання дрібних деталей!
Швидкий доступ дозволяють вам економити час при розфарбовуванні. Для початку запам'ятайте одну або дві гарячі клавіші. Потім поступово вивчіть і інші :) Деякі інструменти "ховаються" за іншими. Ви можете затиснути кнопку миші для того, щоб "витягнути" їх.
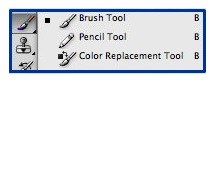
Підготовка вашого малюнка ЛайнАрт до зафарбовування
Так! Ось у вас є чорно-білий малюнок, який ви хочете розфарбувати! Я намалювала його за допомогою планшета, але давайте поговоримо про скануванні!
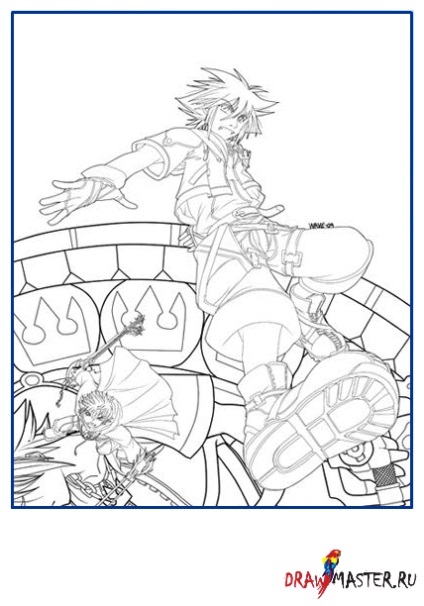
Підійде абсолютно будь-який сканер!
Особисто я користуюся сканером марки Epson :)
Я рекомендую вам сканувати зображення з роздільною здатністю 400 DPI. так як малюнок з таким дозволом можна буде надалі роздрукувати без втрати в якості.
Якщо ви не можете відсканувати з роздільною здатністю 400 DPI. тоді спробуйте 200 DPI.
Пам'ятайте про те, що краще сканувати в кращій якості і потім зменшити малюнок. Але неприпустимо сканувати в маленькому дозволі, а потім намагатися збільшити зображення!
Добре, тепер приступимо!
Ці кроки можуть здатися трохи складними по початку, але як тільки ви повторите їх кілька разів, це увійде в звичку :) Давайте переконаємося в тому, що ваше зображення - у відтінках сірого (Grayscale).
Зображення (Image)> Режим (Mode)> Відтінки сірого (Grayscale)
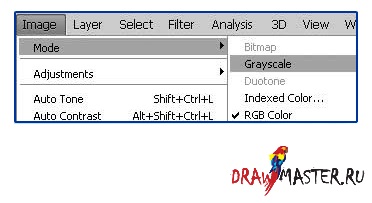
Тепер затисніть на клавіатурі CTRL + A або зайдіть в меню (Вибрати (Select)> Все (All)) для того, щоб виділити весь малюнок.

Натисніть на картинку, щоб подивитися зображення в повному розмірі і 100% якості.
Створіть новий шар.

Шари - це дуже корисна річ. Уявіть, що у вас є прозорі аркуші паперу і ви хочете з'єднати їх :)
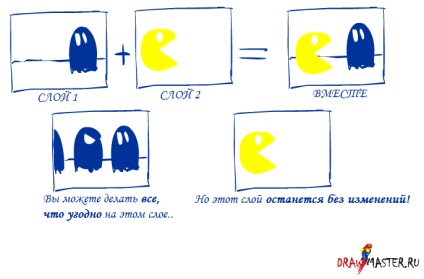
Тепер настав час завантажити ваш вибір!
Зайдіть в меню Вибрати (Select)> Завантажити Вибране (Load Selection)
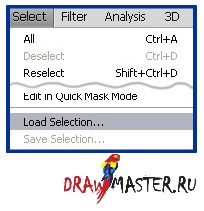
Переконайтеся в тому, що у вас стоїть галочка поруч з Інвертувати (Invert). Натисніть OK!
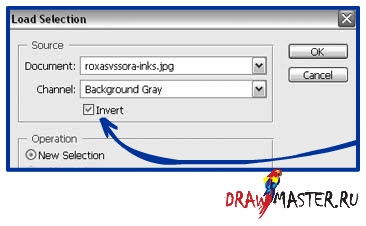
У вас повинно вийти щось в цьому роді!
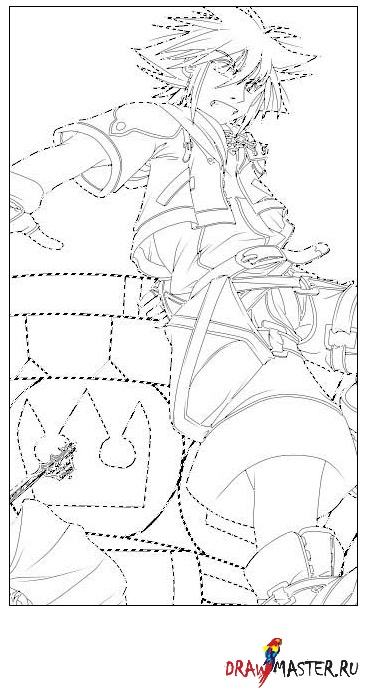
Все, що ми зробили - це вибрали Інвертувати (Invert), і Photoshop вибрав тільки ЧОРНИЙ колір на нашому малюнку! Непогано, правда. )
Тепер давайте заповнимо виділене ЧОРНИМ кольором!
Виберіть меню Редагувати (Edit)> Залити (Fill).
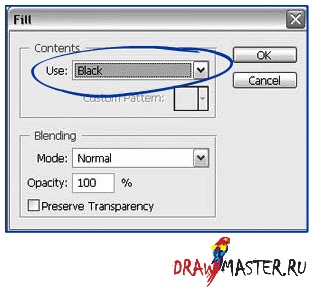
Якщо ви придивитеся, то тепер ваш СЛОЙ 1 вже буде залитий чорним в деяких місцях! Так що ми можемо позбутися від Шаруючи Фону!
Перетягніть фоновий шар в кошик!
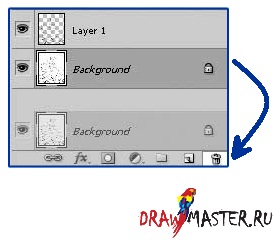
Дивіться. Тепер весь лайнарт розділений на частини. D. і насправді важко щось розгледіти.
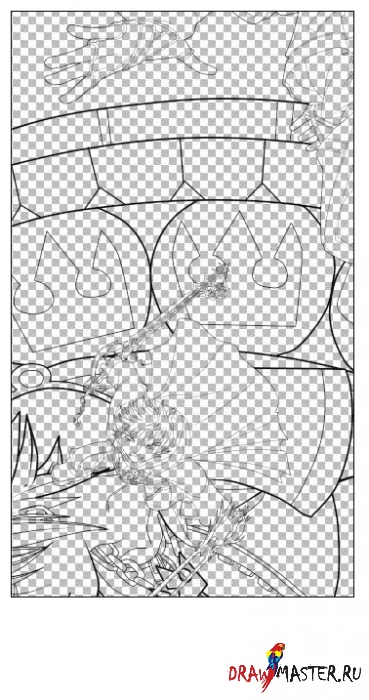
Натисніть на картинку, щоб подивитися зображення в повному розмірі і 100% якості.
Давайте додамо білу заливку за шаром лайнарта!
Шар (Layer)> Створити Новий шар (New Layer) (або SHIFT + CTRL + N)
На малюнку це Шар 2 (Layer 2).
Зніміть виділення з поточного лайнарта!
Натисніть CTRL + D (Виділити (Select)> Зняти виділення (Deselect))
Потім на вашому новому шарі. натисніть Редагувати (Edit)> Залити (Fill). І змініть колір заливки на білий.
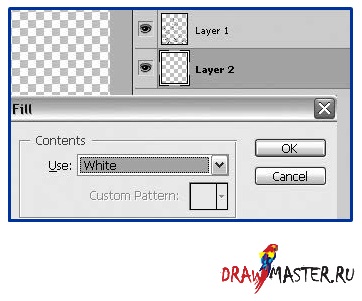
Перетягніть білий шар під шар ліній. Набагато краще, чи не так. )
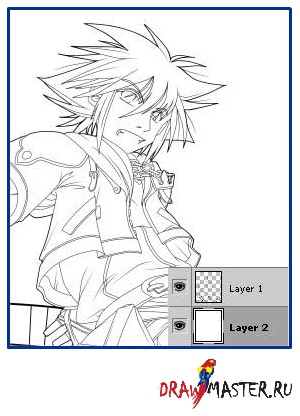
Якщо ви вже знайомі з Операціями (Actions). то ви можете перетворити Кроки з 1 по 12 в операцію і автоматично відокремити чорне на вашому малюнку одним натисканням кнопки!
Я розповім про операції в розділі відомості КОЛЬОРУ. )
Ми майже закінчили з підготовкою лайнарта до розфарбовування!
Все, що нам залишилося - це організувати і додати кілька шарів до нашого файлу.
Так як в оригіналі мій малюнок був уже обведений цифровим способом, то Сора і Роксас у мене розташовуються на різних шарах.
Я даю назви всім своїм верствам для того, щоб надалі не переплутати їх, занадто довго працюючи з певним ділянкою малюнка.
Просто продовжуйте додавати нові шари. 10 - вже хороший початок.

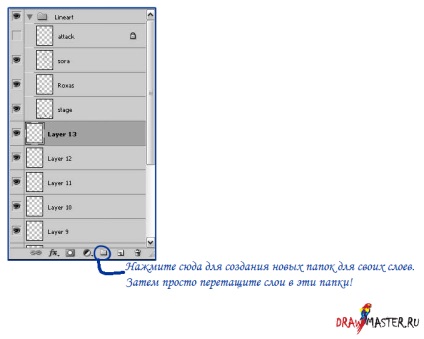
Альтернативний, Швидкий Спосіб
Він підійде для будь-якої програми по редагуванню зображень, в якій є функція ШАРІВ. а також функція зміни РЕЖИМІВ НАКЛАДАННЯ - якщо говорити більш конкретно, то можливість змінити режим будь-якого шару на режим Множення (MULTIPLY).
На жаль, мені ще належить знайти спосіб як витягти лайнарт (без використання Чарівної Палички) в інших програмах. Це все через те, що в Photoshop є можливість поділу каналів.
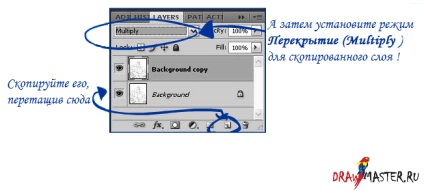
Коли ви встановите режим Множення (Multiply), все біле зникне!
Це - Режим Накладення. Все, що ви будете робити в цьому режимі буде більш темним.
Якщо ви намалюєте щось білим кольором в режимі Множення (Multiply), цього навіть не буде видно!
Недолік цього способу полягає в тому, що ви не зможете Зберегти Прозорість (Preserve Transparency) і просто розфарбувати лінії так, як захочете.
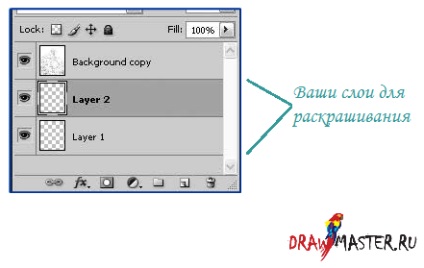
Час додати кольору!
Але перед тим як ми що-небудь зробимо, давайте переконаємося в тому, що ми зможемо це зробити!
Спасибі всім з Devaint Art і Newgrounds за нагадування про додавання цього кроку :)
Тут у нас режими зображення!
Якщо ви дотримувалися даного уроку, ви можливо вже встановили Відтінки Сірого (Grayscale).
Нам потрібен RGB, тому оберіть Зображення (Image)> Режим (Mode)> RGB Color.
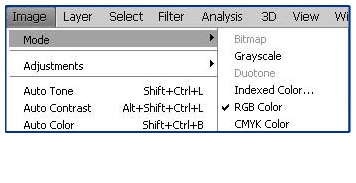
RGB (Червоний (Red), Зелений (Green), Синій (Blue)) або CMYK (Блакитний (Cyan), Пурпурний (Magenta), Жовтий (Yellow), Чорний (Black))?
Це поширений питання, який часто задається в спільнотах графічних художників! В принципі можуть бути використані обидві колірні схеми! Але зараз я розповім про самих суттєві відмінності між ними.
RGB:
Підходить для Інтернету.
Менший розмір файлу.
Більш Живі кольори!
CMYK:
Більше підходить для друку.
Більший розмір файлу.
Кольори не такі живі як в RGB.
Після того, як ви виберете RGB (або CMYK, залежить від вас: D). Повинно з'явитися це віконце!
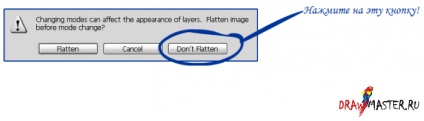
Натисніть на картинку, щоб подивитися зображення в повному розмірі і 100% якості.
Якщо ви зведете (FLATTEN) (або об'єднайте) зображення, значить вся ваша робота зведеться до нуля. (Зведення знову все об'єднає в один шар.
Продовження на наступній сторінці