Можна створювати осередки з формулами або функціями для автоматичного виконання розрахунків за даними в будь-яких обраних осередках. Наприклад, можна порівняти значення в двох осередках, обчислити суму або твір осередків і т. П. Результат обчислення формули або функції відображається в осередку, в яку Ви ввели формулу або функцію.
Швидкі розрахунки для осередків - наприклад, суми, середнього, мінімуму, максимуму і кількості - відображаються в нижній частині вікна.
Швидке обчислення суми і середнього значення, підрахунок за діапазоном осередків
Ви можете швидко знайти суму, середнє, мінімум, максимум, кількість осередків або твір за діапазоном осередків.
Виконайте одну з таких дій.
Виберіть діапазон комірок, які необхідно включити в функцію. Numbers вибере осередок результату на основі обраних Вами осередків.
Виберіть осередок для відображення результату функції. У осередок заголовка не можна вставити функцію.
Натисніть «Функція» на панелі інструментів. і виберіть опцію.
Зміна виділення осередків. Перетягніть кольорові точки.
Переміщення виділення. Потягніть вгору або вниз, щоб виділити інші рядки; потягніть вліво або вправо, щоб виділити інші стовпці. Переміщення виділення не змінює загальну кількість виділених осередків.
Натисніть, щоб зберегти свої зміни.
Натискання призводить до виходу з поточної осередки без збереження внесених змін.
Вставка функції в клітинку
Для створення формул в таблиці можна використовувати будь-яку з 250 математичних функцій, вбудованих в Numbers. У браузері функцій є приклади, що ілюструють як працюють функції, щоб Вам легше було вибрати відповідну.
Натисніть на поле, в якій потрібно відображати результат функції, і введіть знак рівності (=).
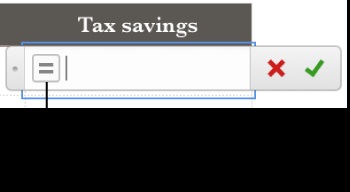
Або натисніть «Функція» на панелі інструментів і виберіть «Створити формулу».

Виберіть аргумент функції, введіть значення або ж виберіть комірки для включення в розрахунок, виконавши одну з описаних нижче дій.
Вибір осередку. натисніть на поле.
Для вибору діапазону комірок, що охоплює кілька рядків і стовпців: Перетягніть покажчик по діапазону комірок, який потрібно включити в розрахунок.
Для додавання значень одного стовпця або рядка: Натисніть заголовок на колонку або праворуч від рядка - або ж виберіть всі осередки в стовпці або рядку.
Натискання призводить до виходу з поточної осередки без збереження внесених змін.
редагування функції
Існуючу функцію можна відредагувати так, щоб вона посилалася на інші осередки.
Двічі натисніть на поле результату з формулою, яку необхідно змінити.
Виконайте одну з таких дій.
Щоб видалити посилання на комірки: помістіть точку вставки в область аргументів функції, виберіть непотрібні посилання на комірки, потім натисніть клавішу Delete.
Щоб додати посилання на додаткові осередки: Помістіть точку вставки в область аргументів функції і виберіть нові осередки, які потрібно додати.
Натискання призводить до виходу з поточної осередки без збереження внесених змін.
Додавання, віднімання, множення і ділення значень
Можна створювати прості і складні арифметичні формули для виконання розрахунків за значеннями в таблицях.
Натисніть на поле, в якій потрібно відображати результат, і введіть знак рівності (=).
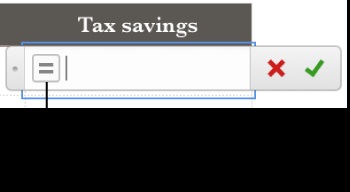
Виберіть клітинку, яка буде служити першим аргументом формули, або введіть значення (наприклад, число, таке як 0 або 5,20).
Введіть арифметичний оператор (наприклад, +, -, * або /), потім виберіть осередок, яка буде служити наступним аргументом у формулі, або введіть значення.
Натискання призводить до виходу з поточної осередки без збереження внесених змін.
порівняння значень
Оператори порівняння дозволяють перевірити, чи рівні значення в двох осередках або перше значення більше / менше другого. Для цього в комірку необхідно ввести вираз - наприклад, вираз «A1> A2», яке означає, що значення в осередку A1 більше значення в осередку A2. Оператор порівняння повертає результат «істина» або «брехня».
Натисніть на поле, в якій потрібно відображати результат порівняння, і введіть знак рівності (=).
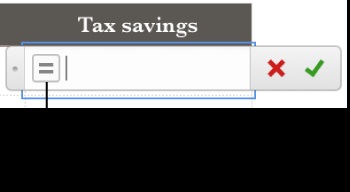
Виберіть клітинку, яка містить значення для порівняння, або введіть значення для порівняння.
Введіть оператор порівняння (>,> =, =, <>, <или <=), затем выберите вторую ячейку, содержащую значение для сравнения, или введите статическое значение для сравнения.
Натискання призводить до виходу з поточної осередки без збереження внесених змін.
Посилання на рядки і стовпці у формулі можна зробити абсолютними, щоб формулу можна було використовувати в іншому місці електронної таблиці, не змінюючи посилання на комірки.
Без фіксації посилань на рядки або стовпці при переміщенні формули (шляхом вирізання та вставки або шляхом додавання нових рядків і стовпців) посилання змінюються з урахуванням нового місця розташування формули.
Двічі натисніть на поле результату з формулою, яку необхідно змінити.
Натисніть трикутник на маркері, що представляє діапазон комірок, який потрібно зафіксувати.
Натискання призводить до виходу з поточної осередки без збереження внесених змін.
Додавання математичних виразів і рівнянь за допомогою MathType
Якщо у Вас встановлена програма MathType 6.7d або більш пізньої версії, можна включати з її допомогою математичні вирази і рівняння в таблицю.
Натисніть мишею там, де потрібно вставити рівняння.
Виберіть «Вставка»> «Рівняння MathType» (в меню «Вставка» у верхній частині екрану комп'ютера).
Наберіть або вставте рівняння в відповідне поле.
Щоб зберегти рівняння, виберіть «Файл»> «Закрити і повернутися в Numbers» (в меню «Файл MathType» у верхній частині екрану), потім натисніть «Так» у вікні.
Рівняння з'являється у вигляді зображення в точці вставки в Вашій таблиці. Для редагування рівняння двічі натисніть його, щоб відкрити програму MathType 6.
Оформлення рівняння можна змінювати так само, як і інші зображення в таблиці.