У сьогоднішньому випуску я розповім, як користуватися розширеними налаштуваннями тригерів подій в Планувальнику завдань.
Перше знайомство з розширеними настройками
Для початку натисніть правою кнопкою миші на значку «Комп'ютер» (Computer) і виберіть пункт меню «Управління» (Manage). У вікні "Керування комп'ютером» (Computer Management) відкрийте папку «Планувальник завдань» в дереві консолі. В панелі «Дії» (Actions) виберіть пункт «Створити задачу» (Create Task), як показано на рис. A.
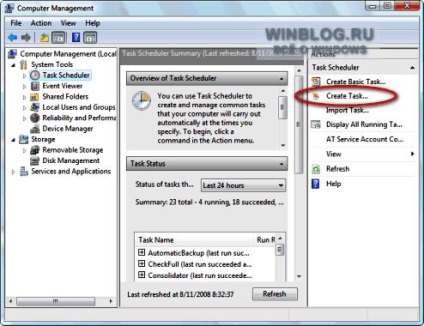
Малюнок A. Виберіть пункт «Створити завдання» в панелі «Дії».
Відкриється вікно «Створення завдання» (Create Task), показане на рис. B. Як бачите, замість інтерфейсу Майстри тут використовуються вкладки для доступу до додаткових налаштувань. (Майте на увазі, в цій статті описані далеко не всі опції і параметри - їх набагато більше.)
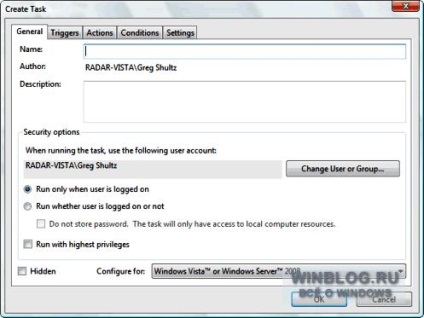
Малюнок B. У діалоговому вікні «Створення завдання» використовуються вкладки для доступу до додаткових налаштувань завдання.
Як бачите, на вкладці «Загальні» (General) можна не тільки вказати ім'я та опис завдання, а й визначити параметри безпеки (Security Options). За замовчуванням заплановане завдання буде працювати тільки для зареєстрованого користувача, але якщо ви хочете прив'язати її до події, яка може відбутися, коли ви вийшли з системи - наприклад, ввечері після закінчення робочого дня, - відзначте прапорцем опцію «Виконувати незалежно від реєстрації користувача» ( Run Whether User Is Logged On Or Not). При збереженні завдання вам буде запропоновано вказати своє ім'я користувача та пароль. Якщо поставити галочку напроти опцію «Не зберігати пароль» (Do Not Store Password), Планувальник завдань буде зберігати ім'я користувача і пароль лише до тих пір, поки вони будуть потрібні, а потім видалить ці дані.
Щоб створити тригер для даного завдання, на вкладці «Тригери» (Triggers) потрібно натиснути кнопку «Створити» (New). У діалоговому вікні «Створення тригера» (New Trigger) з меню, що випадає «Почати завдання» (Begin The Task) виберіть пункт «За подією» (On An Event). При цьому в діалоговому вікні з'являться опції, необхідні для налаштування тригера події, як показано на рис. C.
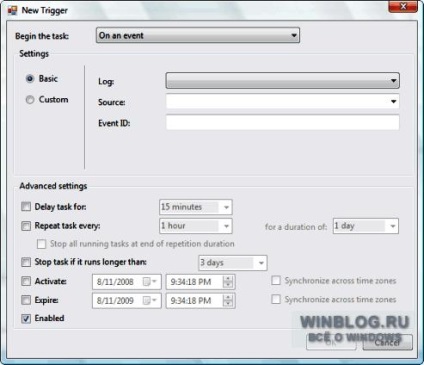
Малюнок C. Щоб побачити параметри налаштування тригера події, необхідно вибрати з меню, що випадає «Почати завдання» опцію «За подією».
Як бачите, в поле «Параметри» (Settings) доступні дві опції - «Простий» (Basic) і «Настроюваний» (Custom), що визначають кількість налаштувань в сусідньому полі. Опція «Простий» дозволяє вибрати журнал (Log), джерело (Source) і код події (Event ID), як в Майстрі створення простої задачі. При виборі опції «Настроюваний» в сусідньому полі з'явиться кнопка «Створити фільтр події» (New Event Filter), показана на рис. D.
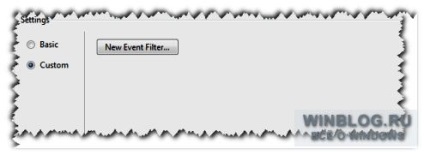
Малюнок D. При виборі опції «Настроюваний» в сусідньому полі з'явиться кнопка «Створити фільтр події».
Наприклад, можна створити тригер події, який буде стежити за декількома журналами подій, джерелами, рівнями і кодами подій і запускати виконання завдання тільки при зазначеному поєднанні факторів.
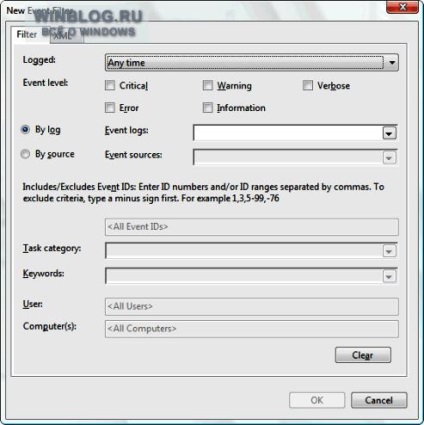
Малюнок E. Більшість налаштувань в діалоговому вікні «Створити фільтр подій» можна використовувати для розширеної настройки тригера події.
Відзначивши прапорцями відповідні опції в поле «Рівень події» (Event Level), можна вказати, події якого рівня повинен відслідковувати тригер. Можна вибрати опцію «За журналу» (By Log) і відзначити прапорцями журнали для спостереження в випадаючому меню «Журнали подій» (Event Logs), як показано на рис. F.
Точно так само можна вибрати опцію «За джерела» (By Source) та зазначити прапорцями джерела для спостереження в випадаючому меню «Джерела подій» (Event Sources). В поле «Коди подій» (Event IDs) можна вказати певний код події, кілька кодів, розділених комами, або навіть діапазон кодів, розділених дефісом.
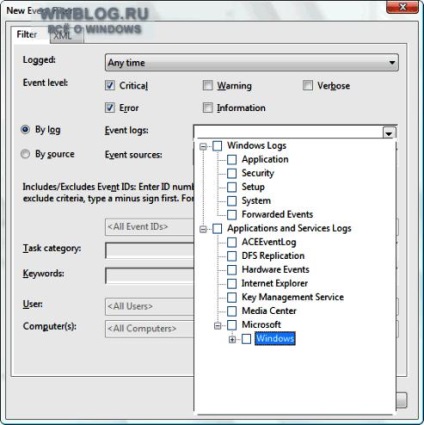
Малюнок F. Тут можна вказати кілька журналів подій для спостереження.
Щоб повернутися до діалогового вікна «Створення тригера», натисніть «OK». Тепер можна задати додаткові налаштування в поле «Додаткові параметри» (Advanced Settings), які дозволяють визначити, як і коли має запускатися виконання завдання.
Натисніть «OK», щоб повернутися до діалогового вікна «Створення завдання» (Create Task) і виберіть вкладку «Дії» (Actions). Як і в Майстрі створення простої задачі, тут можна задати параметри запуску програми, відправлення електронного листа або виведення повідомлення. Однак розширена конфігурація тригера події дозволяє вибрати відразу кілька дій для виконання при активації тригера. Як видно з рис. G, я налаштував свою тестову задачу на висновок повідомлення і відправку електронного листа при активації тригера.
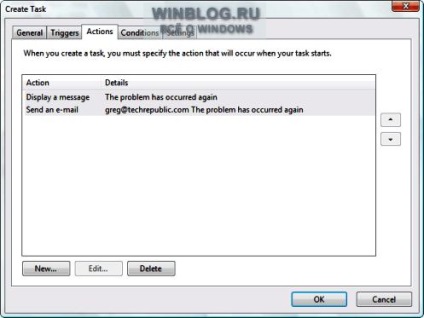
Малюнок G. Тут можна вказати відразу декілька дій для виконання при активації тригера.
Опції, представлені на вкладці «Умови» (Conditions) дозволяють визначити, коли має запускатися виконання завдання, а настройки на вкладці «Параметри» (Settings) дозволяють вказати параметри запуску, зупинки або видалення завдання. Але для тригера події ці настройки вам, швидше за все, не знадобляться, так що можете залишити значення за замовчуванням. Щоб завершити створення тригера події, натисніть «OK».
А що думаєте ви?