Якщо у вас монітор має цифрове управління (настройка здійснюється за допомогою кнопок на панелі монітора), то ви, за допомогою даної програми, зможете управляти настройками монітора з клавіатури комп'ютера.
Після запуску, PowerStrip поміщає свій значок в systray. За допомогою клацання будь-який з кнопок миші по ньому ви завжди отримаєте доступ до меню налаштувань програми (рис. 1).

Мал. 1. Меню налаштувань програми
За допомогою комбінацій клавіш взагалі можна зробити дуже багато (рис. 2), наприклад, підвищувати частоту оновлення екрану з кроком в 2%, або перемикатися між моніторами, або змінювати гаму, контрастність, температуру, або заховати курсор миші. Якщо ж ви в чомусь захопилися і виставили недопустимі параметри, одним натисканням комбінації клавіш ви завжди зможете повернутися до налаштувань за замовчуванням.

Мал. 2. Використовуємо комбінації клавіш для управління монітором
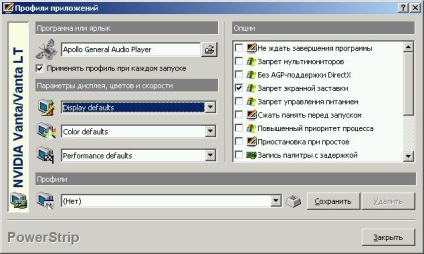
Мал. 3. Задаємо параметри налаштування для ярликів
Для моніторів програма дозволяє задати ті дозволи і частоту оновлення, які ви захочете, а не ті, що вам пропонують драйвера (рис. 4). А то прикро якось буває. Монітор здатний тримати 110 герц, а виставити можна лише 100.
Правда, не варто ставити значення параметрів, що перевищують ті, що вказані в характеристиках пристрою.
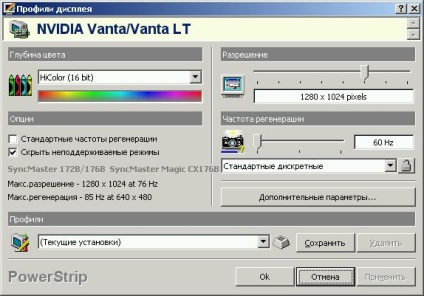
Мал. 4. Налаштовуємо параметри монітора
Кнопка "Додаткові можливості" відкриває вам просто неймовірні можливості по управлінню монітором (рис. 5).
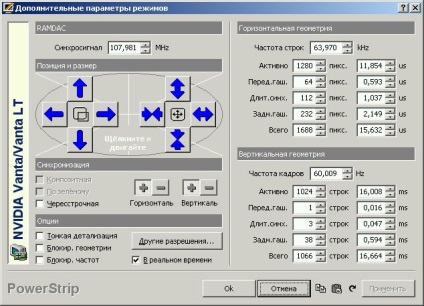
Мал. 5. Буде так, як ти захочеш, якщо знаєш, як.
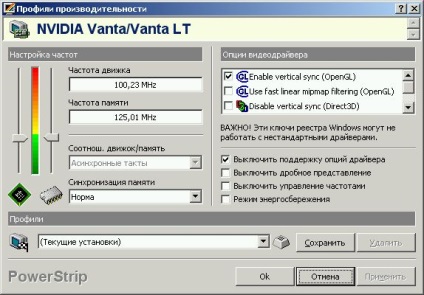
Налаштування PowerStrip дозволяють їй завантажуватися при старті Windows, якщо так вкаже користувач, а також відновлювати налаштування при завантаженні.
Крім того, вона може запам'ятовувати і відновлювати стан ярликів на робочому столі, що буває корисно при частій зміні дозволів.
А ще PowerStrip славиться тим, що практично кожна її функція працює в операційній системі Windows NT 4.0, в той час як більшість інших програм пасують перед цією ОС.
Варто відзначити і російський інтерфейс програми, що робить її доступною більшості користувачів рунету.