Тепер закінчимо з марною теорією і приступимо безпосередньо до вивчення профілю CLDC1.0 MIDP2.0 J2ME, для цього спершу розглянемо пакети, включені в стандартний набір CLDC1.0 і їх призначення:
Стандартні класи введення-виведення додатки в J2SE
Основні класи інтерфейсів віртуальної машини в J2SE
Класи стандартних утиліт пакета J2SE
Класи структури загальних з'єднань CLDC 1.0
Класи загальних з'єднань MIDP
Тепер коротко опишемо процес установки і запуску нашого основного інструментарію. Для початку встановимо заздалегідь завантажений J2SDK, його установка нічим не відрізняється від установки будь-якого іншого застосування під Windows, тому складнощів виникнути не повинно, єдина рекомендація - змініть шлях установки на будь-який інший, який не містить пробілів (Наприклад: C: / javasdk /). Тепер перевіримо, прописана у нас Ява в PATH, для цього запустимо командний рядок (WIN + R -> 'cmd') і введемо в неї команду 'java -version' (між 'java' і '-version' - варто пробіл! ), якщо ми побачимо щось схоже на:
То це означає, що Ява вдало прописана в PATH. якщо у відповідь на команду ми бачимо:
Після запуску емулятора, з'являться три вікна, вікно для швидкого управління емулятором (1), вікно виведення емулятора (2) і відповідно сам емулятор (3):
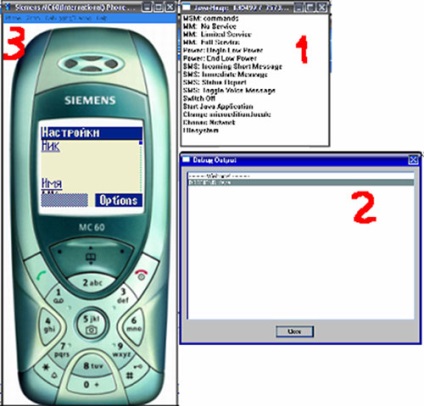
Тепер розглянемо написання нашої першої програми, що виводить на екран 2 рядки: 'Hello world!' і 'Всім привіт!' (Якщо ви встановили WTK в папку, відмінну від C: / WTK тоді замініть у всіх подальших кроках шлях C: / WTK на ваш шлях до WTK).
1) Запустіть WTK (C: /WTK/bin/ktoolbar.bat):
2) Натисніть кнопку 'New Project':
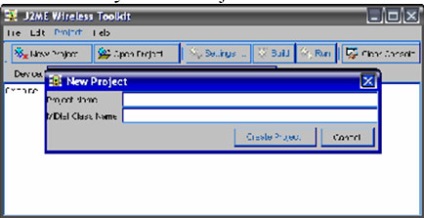
3) Введіть в поле 'Project Name' назва проекту, в поле 'MIDlet Class Name' назва головного класу мидлета, зверніть увагу, регістр має значення, тому Hello і hello - зовсім різні назви! У нашому випадку, в поле 'Project Name' введемо 'HelloMIDlet1' в поле 'MIDlet Class Name' - 'HelloClass'! Натисніть кнопку 'Create Project', відкриється нове вікно, що містить налаштування нового мидлета, ось короткий опис полів основної вкладки конфігурації (Required), інші поля поки можна не міняти:
Сюди нам писати поки не варто:
5) Отже, розглянемо нашу першу програму (всі дані програми необхідно помістити в C: /WTK/apps/HelloMIDlet1/src/HelloClass.java):
6) Тепер, коли вихідний код збережений в потрібному файлі, розглянемо процес Компіляція і запаковування мидлета. Поверніться в KToolBar WTK (якщо ви закрили його, то прочитайте вище як запустити і натисніть на кнопку Open Project -> HelloMIDlet1). Натисніть кнопку Build, якщо в не допустили помилок в пунктах 1-5, то ви побачите повідомлення такого змісту:
Якщо ви побачили повідомлення іншого змісту, що сигналізує про помилку, то уважно перевірте всі кроки і правильність копіювання вихідного коду програми.
8) Після того, як програма перевірена на емуляторі WTK, необхідно зібрати її в JAR пакет, який може бути завантажений в мобільний пристрій. Для створення архіву засобами WTK, необхідно виконати наступні дії:
Project -> Package -> Create Package. Після виконання даної команди, при успішному її завершенні на екран виведеться:
В каталозі С: / WTK / apps / HelloMIDlet1 / bin будуть створені файли HelloMIDlet1.jar і HelloMIDlet1.jad, які можуть бути завантажені в мобільний пристрій, або протестовані емулятором, в нашому випадку це Siemens Emulator. Для запуску програми в емуляторі, необхідно натиснути правою кнопкою на файлі HelloMIDlet1.jar і вибрати пункт 'Відкрити за допомогою: -> Emulator', з'явиться
Вікно вибору емулятора, де необхідно вибрати потрібний емулятор:
Другий приклад покаже як можна обійтися без використання інтерфейсів високого рівня і отримати максимальний контроль над форматом даних, що виводяться. Зараз ми створимо додаток, яке виведе на екран вже знайому нам фразу 'Hello World' червоним кольором з сірої тінню на жовтому тлі, обрамлену синьою рамкою =)
Крім того, ми додамо кнопку для коректного виходу з мидлета.
Для цього нам знадобиться створити не один клас, як в першому випадку, а 2:
1) HelloClass.java - цей клас необхідний для правильного запуску додатка на мобільній платформі, від містить методи роботи мидлета і його метою є передача керування класу HelloCanvas.
2) HelloCanvas.java - клас, призначений безпосередньо для відтворення і відображення нашої написи на екрані.
Перейдемо безпосередньо до створення нашого другого мидлета:
1) Виконайте кроки 1-4 з першого прикладу, але на 3 кроці вкажіть 'Project Name' HelloMIDlet2.
2) Перейдіть в папку з вихідними текстами (C: / WTK / apps / HelloMIDlet2 / src /) і створіть 2 файли: HelloClass.java і HelloCanvas.java.
Якщо ви все зробили правильно, то після натискання кнопки Run ви побачите результат роботи нашого додатки:
А до виходу наступної статті хочеться побажати всім удачі і подякувати за інтерес, проявлений до даної статті.
Крім того, рекомендую вам відвідати наш IRC канал # j2me в мережі RusNET (irc.run.net:6669, irc.ru:6669) де ви зможете задати ваші запитання і просто поспілкуватися в хорошій компанії.