Урок 5 Перетягування об'єктів
Одним із способів переміщення об'єктів, в тому числі файлів і папок, є перетягування. Припустимо, що нам потрібно перенести файл Word20 з папки Рабочая3 в Рабочая4. Спочатку, як зазвичай щелкнем за назвою папки Рабочая3 для того, щоб її розкрити, тобто вивести в правій частині програми Провідник список файлів. Далі встановимо курсор миші на назві Word20. натиснемо на ліву кнопку миші і, не відпускаючи її, перенесемо на назву Рабочая4. яка знаходиться в лівій частині вікна.
При переміщенні близько курсора буде знаходитися блідий значок, який виникає для того, щоб було видно, куди він буде переміщений. Відповідно, після виконання цієї операції, файл Word20 пропаде з папки Рабочая3 і з'явиться в папці Робоча 4. Ця операція називається Drag and Drop - перенести і відпустити. Можна таким чином перетягувати файл з одного вікна в інше. Наприклад, можна відкрити інше вікно з програмою Провідник і перенести з одного вікна в інше. Якщо в іншому вікні буде інша програма, то все одно значок файлу можна перенести в це вікно. Наприклад, якщо відкрити вікно з програмою Word, в якому не буде жодного документа і перенести в основне вікно програми значок файлу з документом, наприклад, Word01. то текст документа з файлу Word01 буде перенесений. Якщо перенести значок з файлом Word01 на значок принтера, то документ буде роздрукований на принтері і так далі.
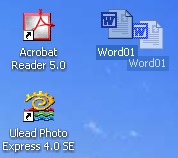
Файл також можна перенести на робочий стіл з вікна програми Провідник. Якщо клацнути по цьому значку, який знаходиться на робочому столі, двічі, то буде викликана програма, яка створювала цей файл і в вікно буде викликано вміст даного файлу. Наприклад, можна перенести файл Word01 на робочий стіл (дивись малюнок справа). Потім клацнувши по ньому два рази, зголоситься програма Word і в вікні цієї програми з'явиться документ з файлу Word01. Тип програми визначає не назва файлу, а його тип, який можна визначити з вигляду значка.
Значки на робочому столі можна переміщати. для чого їх потрібно перетягнути з одного місця в інше, як це зазначалося раніше. Воно там залишиться, правда лише на час сеансу. При виключенні і потім включенні комп'ютера значок буде переміщений в інше місце.
Тепер розглянемо, як перенести значок принтера на робочий стіл. щоб потім можна було б роздруковувати документ, перенісши його з програми Провідник на цей значок. Для цього відкриємо папку Принтери, яка знаходиться зліва у вікні Провідник. При цьому в правій частині виявиться список принтерів, які є в системі. Як видно, до принтера віднесений не тільки принтер, який є в системі, а й факс. Виберемо значок і перенесемо його на робочий стіл, як це показано на малюнку 3.
Також при копіюванні файлу можна створити або копію, або ярлик. Якщо створити копію, то сам файл буде скопійований і в системі буде перебувати дві копії. Тому зрозуміло, що якщо зробити зміни в одній копії, то в інший копії буде знаходитися незмінений документ і тому зазвичай копії не створюють, а створюють ярлик, тобто значок - посилання на файл. При цьому в системі буде перебувати один файл, а якщо клацнути по ярлику, тобто за посиланням або по значку файлу, де він спочатку знаходився, то буде викликаний один і той же файл, що, звичайно, зручніше при роботі.

Аналогічно можна помістити на робочий стіл ярлик для пристрою G. де знаходиться накопичувач DVD-дисків або значок принтера на робочий стіл. Якщо надалі буде потрібно скопіювати файл або папку на CD-диск або роздрукувати на принтері, то потрібно буде перенести значок файлу або папки на значок накопичувача або принтера. Також можна перенести значок файлу, який знаходиться в лівій частині вікна програми Провідник, на назву накопичувача DVD. Для того, щоб встановити значок принтера на робочому столі, відкриємо в провіднику Мій комп'ютер. далі Панель управління і потім Принтери і папки (дивись малюнок справа). Після цього потрібно схопити значок принтера (тобто, підвести курсор миші на значок, натиснути ліву кнопку миші) і, не відпускаючи кнопки, перенести значок на робочий стіл.
Якщо натиснути двічі по файлу, який знаходиться в провіднику, то буде викликана програма, яка створила цей файл, так само, як якби значок знаходився на робочому столі.
Для того, щоб видалити значок. який знаходиться на робочому столі, можна виділити його, тобто клацнути по його значку і натиснути на кнопку Del або натиснути на праву кнопку миші і вибрати режим Видалити. Після цього на екрані з'явиться запит на видалення значка і при позитивній відповіді значок буде поміщений в корзину.
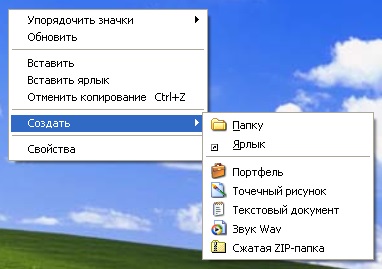
Також можна виставити значок програми на робочий стіл, щоб в подальшому запускати її. Для цього потрібно натиснути правою кнопкою миші по робочому столу, далі в меню підвести курсор миші на текст «Створити», далі з'явиться меню, в якому потрібно клацнути по тексту Ярлик. як це показано на малюнку справа.

Після цього на екрані з'явиться вікно (малюнок зліва), в якому запитується шлях для об'єкта, а так як нам потрібно знайти програму, то це буде програмний файл.
Для того, щоб його знайти, натиснемо на кнопку Огляд. а так як режим огляду досить часто зустрічається при роботі на комп'ютері, то розглянемо його дію детально на картинках.

Звичайно, можна ввести шлях папок і ім'я програми в рядок під назвою Командний рядок. але цим ніхто не користується, так як при одній помилку система не знайде потрібний нам файл, тому будемо шукати по кнопці Огляд.


Для того щоб вибрати диск С. потрібно підвести курсор до назви З: і клацнути лівою кнопкою миші, при цьому на екрані нижче з'явиться список кореневій папці даного діска.Далее двічі клацнемо по назві папки Program Files. де знаходяться всі прикладні програми системи. Після цього на екрані з'явиться вікно зі списком папок і файлів папки Program Files. як це показано на малюнку справа, а зверху вікна знаходиться назва Program Files. яке свідчить про назву папок і файлів.
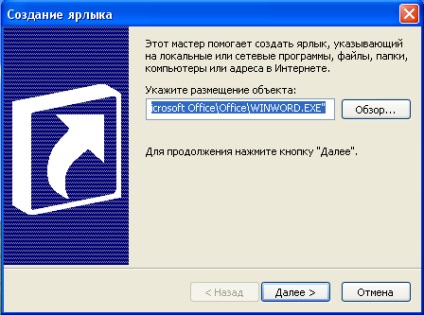
Знаходимо потрібний файл під ім'ям Winword. Щелкнем по його значку і натиснемо на кнопку Відкрити.
Після виконання цих дій, у вікні, з якого ми почали огляд, з'явиться шлях і ім'я самої програми, як це показано на малюнку зліва. Натиснемо на кнопку Далі і з'явиться вікно, в якому зазначено назву за замовчуванням, яке нас влаштовує, після чого натиснемо на кнопку Готово і на робочому столі з'явиться значок для виклику програми Word.
Відзначимо, що для того, щоб встановити значок будь-якої програми, її потрібно шукати, як правило, в будь-якої папці Program Files.
Вид значка, який з'явиться на робочому столі, показаний на малюнку праворуч.
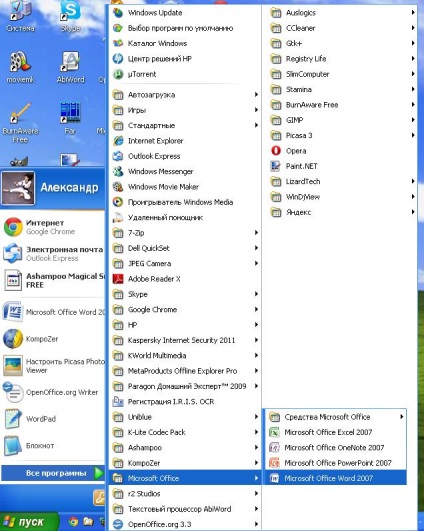
Когдаотпустім праву кнопку миші, то з'явиться панно з трьома режимами (дивись малюнок справа). Щелкнем по напису Копіювати лівою кнопкою миші і на робочому столі з'явиться потрібний значок. Даний значок можна переставити, для чого потрібно навести на нього курсор миші, натиснути ліву кнопку миші і, не відпускаючи кнопку, перенести значок на нове місце, після чого відпустити кнопку миші.