
Для виклику службових вікон в повноекранному режимі можна використовувати поєднання клавіш:
- Ctrl + M - Market Watch ( «Огляд ринку»);
- Ctrl + N - Navigator ( «Навігатор»);
- Ctrl + T - Terminal ( «Термінал»);
- Ctrl + D - Data window ( «Вікно даних»).
Для повернення до нормального режиму знову натисніть F11.
Можна швидко прикріплювати індикатори, експерти та / або скрипти до графіка, якщо попередньо призначити їм гарячі клавіші.
Особливо це може бути корисно при використанні повноекранного режиму.
Щоб призначити гарячі клавіші, в контекстному меню вікна «Навігатор» виберіть команду «Встановити гарячу клавішу».
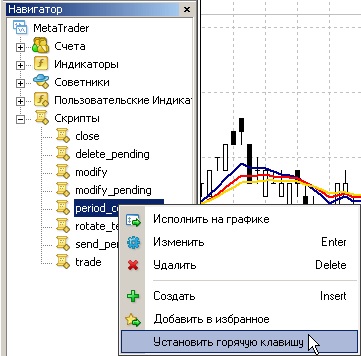
Ви можете призначити будь-які поєднання клавіш, які Вам будуть зручні.
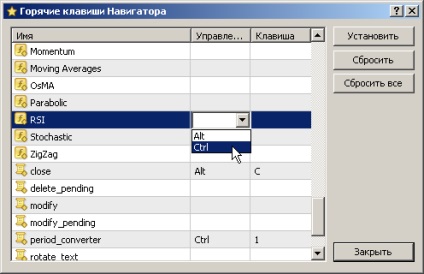
Для зручного позиціонування графіка на потрібний час можна використовувати рядок швидкої навігації.
Щоб відкрити рядок швидкої навігації, натисніть клавішу пробілу або Enter або переведіть курсор в ліву нижню частину вікна графіка і після появи значка двічі натисніть ліву кнопку миші.

Не забудьте відключити автопрокрутку графіка.
Формат команд рядка швидкої навігації для точного позиціонування графіка:
За допомогою рядка швидкої навігації можна також швидко змінити символ графіка і його період. Особливо корисним це може виявитися в повноекранному режимі.
Формат команд рядка швидкої навігації для зміни символу і / або періоду графіка:
- [Позначення фінансового інструменту]
приклад. GBPUSD - [Період графіка]
приклад. M30 - [Позначення фінансового інструменту], [період графіка]
приклад. GBPUSD, M30
Для виконання команди рядка навігації натисніть клавішу Enter, для відміни - клавішу Esc. У рядку швидкої навігації може виконуватися тільки одна з перерахованих команд.
Подвійне клацання лівою кнопкою миші на заголовку вікна «Термінал» мінімізує його до рядка стану торгового рахунку.
Таким чином вивільняється додатковий простір для графіка. Мінімізувати вікно можна також подвійним клацанням лівою кнопкою миші на заголовку будь-якої вкладки вікна.
Для відновлення двічі клацніть в мінімізованому вікні або виберіть команду контекстного меню «Відновити».
Часто використовувані індикатори / скрипти / експерти / рахунку для прискорення доступу до них можна виділити в окрему групу «Вибране».
Для цього клацніть правою кнопкою миші по назві індикатора / скрипта / експерта / рахунку і виберіть команду «Додати в обране».

Сформований таким чином список буде доступний на вкладці «Вибране» вікна «Навігатор».

Можна значно зменшити трафік, приховавши невикористовувані символи.
Приховати символи можна кількома шляхами:
- У вікні "Огляд ринку" відкрити контекстне меню і вибрати команду "Приховати все символи".
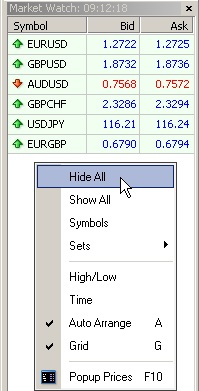
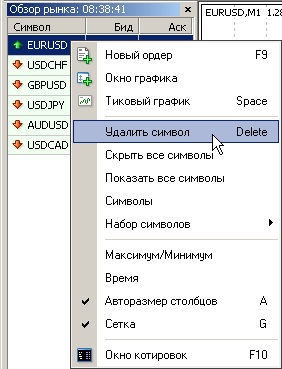
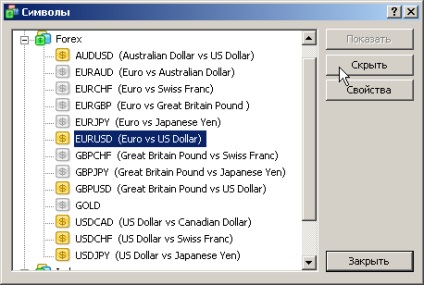
Символ приховати не можна, якщо
- за фінансовим інструментом є відкриті позиції або відкладені ордери
- в поточному сеансі роботи був відкритий графік
- символ використовується для перерахунку крос-курсів.
Трафік зменшиться, якщо відключити розсилку новин.
Для цього відкрийте меню "Сервіс -> Настройки" і на вкладці "Сервер" приберіть прапорець в полі "Дозволити новини".

Можна створити кілька наборів символів і перемикатися між ними при необхідності.
Це може виявитися корисним, якщо Ви працюєте з різними групами фінансових інструментів (валютні пари, акції, ф'ючерси.). Сховайте всі «зайві» символи і збережіть отриманий набір.
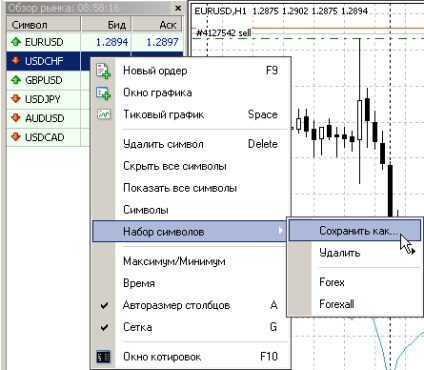
Натиснувши клавішу F10, можна викликати вікно котирувань.
Якщо в контекстному меню цього вікна вказати «Завжди зверху», Ви зможете стежити за котируваннями, працюючи в інших додатках.

Відкривши «Властивості» вікна котирувань з контекстного меню, можна налаштувати його колірну схему і шрифт:

Колір фону і барів, індикатори та об'єкти можна зробити однаковими для всіх графіків.
Для цього налаштуйте будь-який графік так, як Вам необхідно: задайте колірну схему, накладіть об'єкти, індикатори і т.д. Потім відкрийте меню «Графіки -> Шаблон -> Зберегти шаблон» і збережіть отриманий шаблон під ім'ям default.tpl
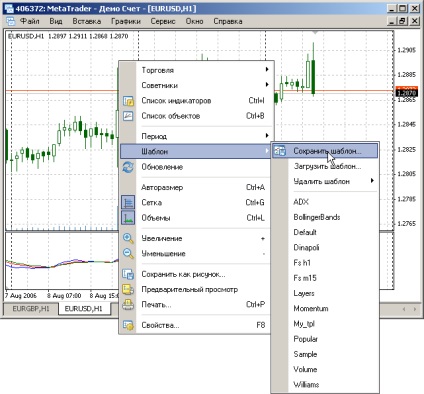
Надалі шаблон буде застосовуватися до всіх знову відкриваються графіками.
У шаблонах запам'ятовуються:
- тип і колір графіка;
- схема кольорів;
- масштаб графіка;
- наявність рядки OHLC;
- прикріплений радник і його параметри;
- накладені призначені для користувача і технічні індикатори з їх настройками;
- лінійні інструменти;
- роздільники днів.
Для графіків, що відкриваються з тестера, і для графіків, що відкриваються автономно, можна створити свої власні шаблони.
Щоб створити шаблон за замовчуванням для графіків, що відкриваються з тестера, шаблон необхідно зберегти з назвою tester.tpl.
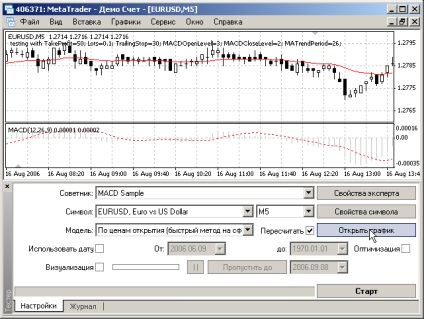
Для автономних графіків ім'я шаблону за замовчуванням - offline.tpl.
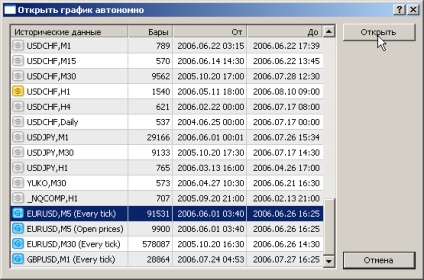
Якщо при відкритті графіка автономно шаблон offline.tpl не знайдений, використовується шаблон default.tpl. При відсутності шаблону tester.tpl використовуються настройки, зашиті програмно.
Якщо у Вас кілька рахунків, за кожним з них можна закріпити свій профіль.
При перемиканні між рахунками, профілі будуть відкриватися автоматично.
Для цього необхідно зберегти профіль з ім'ям, що збігається з номером обраного рахунку.
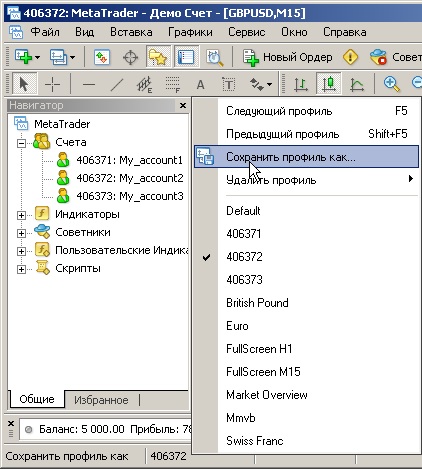
Щоб швидко викликати об'єкт "Перехрестя", натисніть середню кнопку миші або комбінацію клавіш Ctrl + F.
Ця властивість може бути дуже корисним в повноекранному режимі.
За допомогою електронної лінійки можна швидко дізнатися відстань по вертикалі і кількість барів між двома точками на графіку.
Для цього виберіть об'єкт «Перехрестя», клацніть лівою кнопкою миші на першій точці графіка і, не відпускаючи кнопку, перемістіть курсор до другої точки.

Перше число (22) - кількість барів, друге число (111) - відстань по вертикалі в піпсах, третє число (1.2659) - ціна bid в другій точці.
Клавіша F12 дозволяє перегортати графік побарно вперед.
Ця функція може бути корисна при розробці та перевірці своєю власною торговою стратегії. Просто відкрийте графік на самому початку історії (клавіша «Home») і побарно проведіть по екрані його.
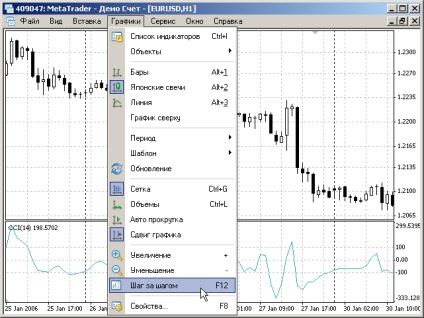
Поєднання клавіш Shift + F12 гортає графік побарно назад.
Закриті позиції і віддалені відкладені ордери можна відобразити на графіку.
Для цього перейдіть на вкладку «Історія Рахунки» у вікні «Термінал» і за допомогою лівої кнопки миші перетягніть ордер на графік. Необхідно, щоб історія з символу обраного ордера було закачано з сервера. Якщо перетягувати ордер на графік іншого символу, він заміниться на графік обраного символу.
На графіку ордер відображається у вигляді стрілок відкриття і закриття / видалення ордера, з'єднаних відрізком трендової лінії. На одній вертикальній осі з ціною відкриття відображаються рівні Stop Loss і Take Profit.

Якщо в момент перетягування притиснути клавішу Shift, на графіку відобразяться всі позиції по символу обраного ордера, присутні у вкладці «Історія рахунку».
Немає необхідності запам'ятовувати умови, від яких залежить тип ставив відкладених ордерів.
Просто клацніть правою кнопкою миші на потрібній точці на графіку, в якій Ви хочете встановити ордер, і в контекстному меню виберіть команду «Торгівля». Ви побачите типи відкладених ордерів, які можуть бути виставлені на потрібній точці.
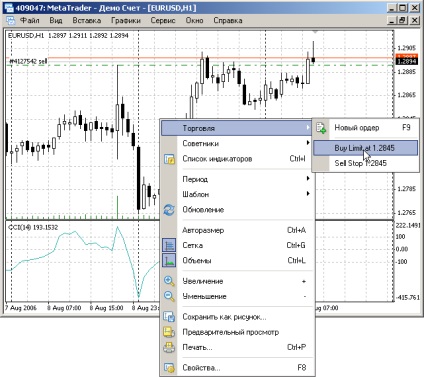
Після вибору одного з типів ордера відкриється вікно створення / модифікації ордера з частково заповненими полями. Чи залишиться вказати тільки Stop Loss і / або Take Profit.
Відкладені ордери можуть бути чотирьох типів:
- Buy Limit - поточний рівень ціни більше значення установливают ордера.
- Buy Stop - поточний рівень ціни менше значення установливают ордера.
- Sell Limit - поточний рівень ціни менше значення установливают ордера.
- Sell Stop - поточний рівень ціни більше значення установливают ордера.
Щоб змінити Stop Loss і / або Take Profit клацніть два рази по одному з цих полів в рядку ордера.
Після цього у вікні, введіть необхідні значення.
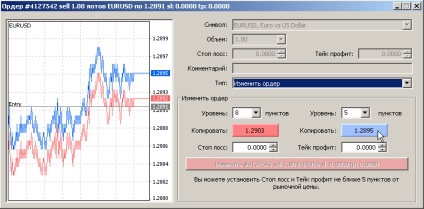
Якщо Ви випадково видалили якийсь об'єкт, натисніть комбінацію клавіш Ctrl + Z для відміни дії.
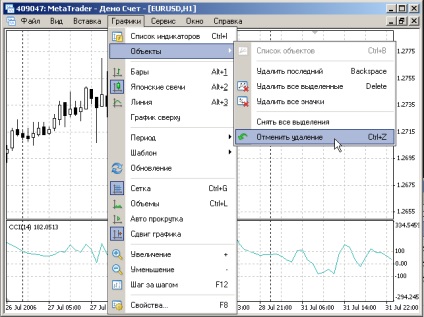
Випадково закриті графіки можна знову відкрити з усіма їх настройками, якщо зайти в меню «Файл -> Відкрити віддалений».

Щоб роздрукувати графік на принтері натисніть комбінацію клавіш Ctrl + P.
За замовчуванням графік друкується чорно-білим, але є можливість кольорового друку. Для цього необхідно відзначити галочкою пункт «Кольоровий друк» на вкладці «Графіки» меню «Сервис -> Настройки».

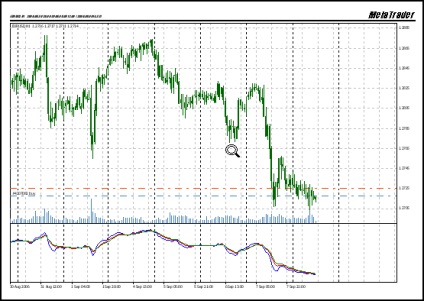
Те що потрібно! велике спасибі. )
Дякую за статтю. Дійсно корисна інформація.