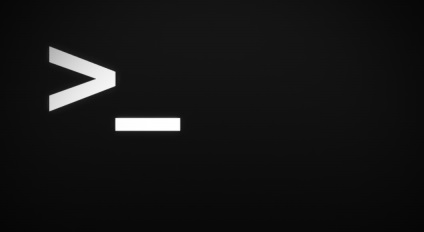
OS X - це система, всіх можливостей якої не знають навіть просунуті користувачі. Багато речей, які покликані допомогти зробити роботу швидше і приємніше, проходять повз нас. Одна з них - це Terminal. При грамотному використанні він дає масу можливостей: наприклад, можна активувати функції, недоступні ніякими іншими способами.
defaults write com.apple.finder QLEnableTextSelection -bool true
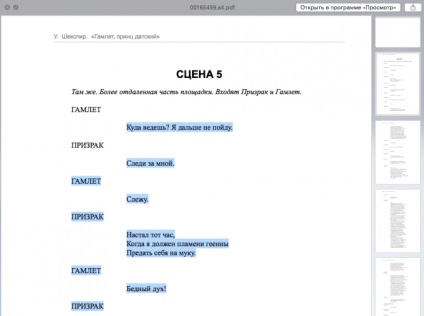
Скасувати внесені зміни просто - достатньо змінити параметр аргументу -bool з true на false або скопіювати команду в термінал.
defaults write com.apple.finder QLEnableTextSelection -bool false
Ця фіча буде зручна новачкам, які вперше бачать Mac OS і ще не звикли до навігації через Finder.
defaults write com.apple.finder _FXShowPosixPathInTitle -bool true
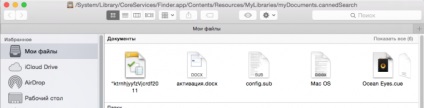
Скасувати внесені зміни простіше простого.
defaults write com.apple.finder _FXShowPosixPathInTitle -bool false
3. Вмикаємо відображення прихованих файлів
defaults write com.apple.Finder AppleShowAllFiles -bool true
Включили? Подивилися? При необхідності можна і вимкнути.
defaults write com.apple.Finder AppleShowAllFiles -bool false
4. Відключаємо створення прихованих каталогів .DS_Store на мережевих дисках
Файли .DS_Store зберігають інформацію про метаданих батьківських папках. Файл .DS_Store зберігає всі індивідуальні настройки папки: розташування іконок, їх розмір, положення вікна, вид відображення об'єктів, фоновий малюнок і колір і т.д. На зовнішніх носіях ці файли абсолютно ні до чого. Так навіщо їх створювати?
defaults write com.apple.desktopservices DSDontWriteNetworkStores -bool true
Але якщо з якоїсь причини вам захочеться їх повернути, то ви завжди можете це зробити:
defaults write com.apple.desktopservices DSDontWriteNetworkStores -bool false
5. Завершуємо роботу Finder
Ви зможете закривати Finder так само, як і будь-яке інше додаток. Після виконання команди в меню Finder з'явиться пункт «Завершити Finder». Також Finder можна буде закрити, скориставшись поєднанням клавіш Command + Q.
defaults write com.apple.finder QuitMenuItem -bool true; killall Finder
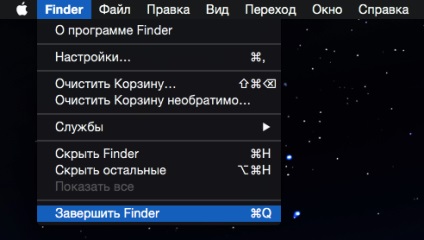
Скасування змін при необхідності:
defaults write com.apple.finder QuitMenuItem -bool false; killall Finder
6. Включаємо розширене меню збереження файлів
Команда «Зберегти» і «Зберегти як» відкривають діалогове вікно, де ви повинні вказати ім'я файлу і його розташування. Поруч із заголовком знаходиться синя кнопка з трикутником, клацання на якій відкриває діалогове вікно, схоже на Finder. Якщо ви хочете, щоб вікно з'являлося в розкритому вигляді за замовчуванням, то сміливо копіюйте код в термінал.
defaults write -g NSNavPanelExpandedStateForSaveMode -bool true
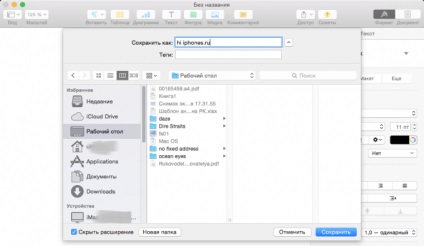
Як скасувати зміну:
defaults write -g NSNavPanelExpandedStateForSaveMode -bool false
7. Включаємо список останніх запущених додатків в доці
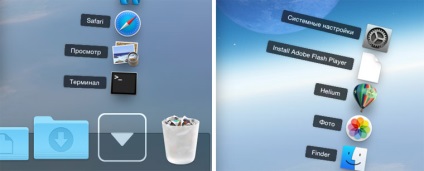
Цей страхітливий код додає в док новий стік з недавно використаними додатками, завдяки чому можна фактично відмовитися від постійного використання Launchpad.
defaults write com.apple.dock persistent-others -array-add '<"tile-data" = <"list-type" = 1;>; "Tile-type" = "recents-tile";> '; killall Dock
Щоб прибрати стек, просто «викиньте» стік з доку, як будь-яке інше додаток.
8. Дивимося зоряні війни в Terminal
Це «пасхалка» вельми цікава команда для Терміналу. Ви побачите четвертий епізод Зоряних Воєн з ASCII символів. Подивіться до фінальних титрів - буде цікаво.
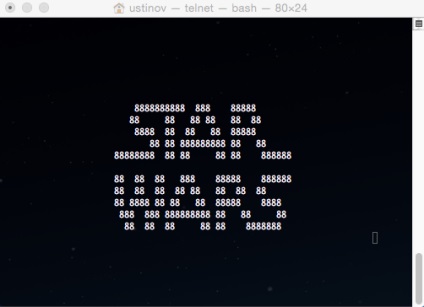
Ваш Mac вміє розмовляти з вами. Він скаже все, про що ви його попросите, використовуючи команду say:
say Hi iPhones.ru