Мережа Wi-Fi не працює на ноутбуці бо:
- Банальні причини (провайдер, харчування, відстань)
- Чи не справний або не налаштований роутер
- Проблеми з WiFi модулем ноутбука
- Не встановлені або погані драйвера мережевої карти
- Численні нюанси з налаштуванням вай-фай під Windows
Хто винен: роутер або ноутбук?
прості причини
Як би не було це всім зрозуміло, але на практиці виявляється, що не всі замислюються про банальні причини.
Якщо раптом перестало працювати через ноутбука
Спершу-наперво подивіться включений чи модуль Wi-Fi. На багатьох ноута є спеціальна лампочка зі знаком бездротового зв'язку:

Відповідно, якщо лампочка не горить або світиться червоним кольором, тоді шукайте десь на корпусі вимикач модуля Wi-Fi:

Він може знаходитися на передній або бічній панелі, але на сучасних пристроях це просто комбінація клавіш, наприклад:
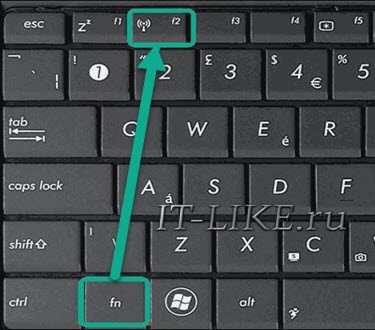
Для довідки, зі стандартних комбінацій відомі:
- Acer: Fn + F3
- Asus, Dell або Gigabyte: Fn + F2
- Fujitsu: Fn + F5
- HP: Fn + F12
Ну це так, в загальному, так як залежить від моделі, просто шукайте такий же намальований значок на клавіатурі.
З простого ще буває допомагає перезавантаження Windows або перепідключення до вай фаю.
Якщо Wi-Fi не працює через роутера
Перевірте, чи працює роутер. Може десь вибило пробки або відключили світло і він тупо не працює. Або блок живлення відійшов від розетки (покурити :)), кішка зачепила, не важливо. Якщо працює, то перезавантажте його. виключьте, почекайте 10 секунд, а потім увімкніть. Через 2-3 хвилини, коли роутер завантажиться, перевірте чи заробив WiFi на вашому комп'ютері / ноутбуці.
Якщо після перезавантаження запрацювало, але доводиться це робити по кілька разів на день, тоді скоріше за все потрібно підшукувати новий роутер. Рідше причина в провайдера або його налаштуваннях. Краще спочатку зателефонувати і поцікавитися чому у вас таке відбувається, назвати модель маршрутизатора. Може він порадить з якими найкраще буде працювати їх мережу.
Wi-Fi не буде працювати якщо далеко відійти від роутера. Метрів 10 досить, щоб могли початися проблеми. Це якщо є стіни. А якщо ні, то 15-20 метрів можуть виявитися вирішальними для більшості маршрутизаторів і лаптопов. Якість прийому бездротової мережі можна оцінити по значку біля годинок:
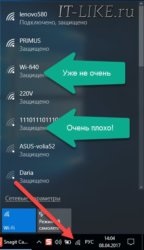
Справжні причини непрацюючого WiFi на ноутбуці
Найпростіше думаю більш ніж зрозуміло, далі потрібно буде колупатися в налаштуваннях.
WiFi не хоче працювати тільки на ноутбуці
Дивимося на значок мережі біля годинок. Якщо це червоний хрестик:

значить Wi-Fi модуль відключений. Натискаємо по значку правою кнопкою і вибираємо «Центр управління мережами і загальним доступом»
Далі «Зміна параметрів адаптера»
Знаходимо підключення «Бездротова мережа». Вона може називатися по-іншому, але відмінна риса значка бездротової мережі - це стовпчики сили сигналу. Включаємо підключення правою кнопкою:

Не включається мережу wifi
Правою кнопкою по підключенню «Бездротова мережа -> IP версії 4 (TCP / IPv4)»

Якщо в віконці прописані якісь цифри, то краще переписати їх кудись, раптом знадобляться, і поставити все на автомат:
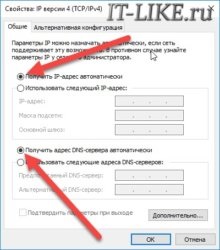
Спробуйте перепідключитися. Не допомогло? Тоді прописуємо такі настройки:
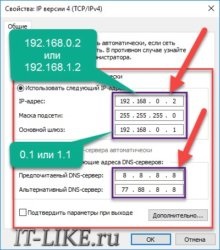
Ні бездротової мережі взагалі
Швидше за все не встановлено драйвер модуля Wi-Fi. Потрібно відкрити диспетчер пристроїв. У Windows 10 просто натискаємо правою кнопкою по кнопці «Пуск» і вибираємо «Диспетчер пристроїв». Ось в ньому уважно шукаємо проблемні пристрої:
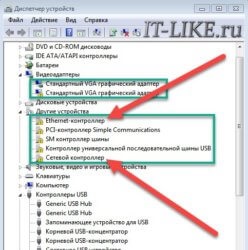
Якщо ви спостерігаєте схожу картину, тобто багато пристроїв зі знаками оклику, то це означає, що вам недавно переустановили Windows і не встановили взагалі ніяких драйверів. Так у вас не тільки не буде працювати Wi-Fi, так взагалі половина за все не буде фуричіт.
Потрібно ставити все драйвера. Якщо є диск з драйверами від продавця, тоді вставляйте його погоджуйтеся з усім, що запропонує майстер. Якщо немає, то вам потрібно ознайомитися зі статтею по перевстановлення Windows. там в кінці я автоматично встановлюю драйвера (однаково для Windows 7/8/10).
Якщо картина простіше, зі знаками оклику тільки «Мережевий контролер» і / або «Ethernet-контролер», тоді йдемо на сайт виробника ноутбука, розділ «Підтримка / Support -> Завантаження -> Програмне забезпечення та драйвери», це приблизно, можливі варіації. Потрібно знайти модель свого ноутбука, вона написана на задній кришці. Далі залазимо в розділ завантаження драйверів, вибираємо свою операційну систему і її розрядність (як дізнатися -> тут).
Серед всіх драйверів потрібно знайти щось зі словами «Wireless LAN»
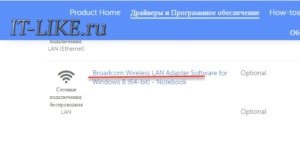
Завантажити та встановити. Найпопулярніші виробники вай фай чіпів: Broadcom, Intel, Realtek, Atheros. Ви можете виявити драйвера для кількох виробників для свого ноутбука. Просто в різні ревізії можуть ставити різні чіпи. Як дізнатися який потрібен вам? Найпростіше спробувати їх по черзі, а взагалі за допомогою програми AIDA64 можна подивитися в розділі «Мережа -> Мережа PCI / PnP»:
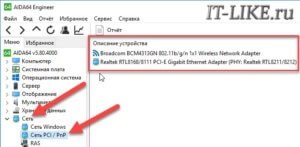
На скріншоті видно, що Wireless (бездротова) мережева карта - Broadcom, а під кабель (Ethernet) варто Realtek.
Для деяких ноутбуків Lenovo
Якщо ви «щасливий» власник одного з пристроїв Lenovo зі встановленою мережевий Broadcom, то Ванга що в Windows 8/10 у вас серйозні проблеми з WiFi: інтернет працює якийсь час, потім з'єднання відвалюється, доводиться знову підключатися і так весь час. Вихід тільки один, але він є: встановлюємо драйвер версії 5.100.245.200.
Щоб поміняти драйвер йдемо в диспетчер пристроїв, натискаємо правою кнопкою по Broadcom -> Оновити драйвер:

Далі «Виконати пошук драйверів на цьому комп'ютері -> Вибрати зі списку драйверів пристроїв на комп'ютері»
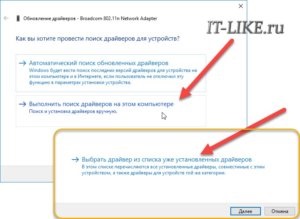
У наступному вікні знімаємо галку «Тільки сумісні пристрої» і тиснемо «Встановити з диска»
Ось тільки на цьому кроці потрібно вказати шлях до папки з розпакувати файлом. Попередження, що драйвер не підходить, ігноруємо, з усім погоджуємося. Якщо після виконання вказаних вище дій стало тільки гірше, тоді просто заходимо в властивості Broadcom в диспетчері завдань і робимо «Драйвер -> Відкинути драйвер ...»
Що якщо мережевої карти немає в диспетчері пристроїв
Може бути, що мережевої немає навіть зі знаком оклику в списку пристроїв. Це означає, що модуль Wi-Fi вискочив з роз'єму або згорів. Поправити можна, якщо трохи розібрати ноут. Тут вже дивіться рекомендації по конкретному ноутбука, рекомендую на ютубі.
Все працює, але список мереж порожній
У цьому випадку може бути вимкнений перемикач, про який я писав на самому початку статті. Але також запросто може бути, що хтось забув підключити антену до wifi модулю. Може бути коли його чистили від пилу, або щось міняли, коротше потрібно розібрати і підключити антенки. Також спробуйте оновити драйвер на останній.

Пропадає після виходу із сплячого режиму
У диспетчері пристроїв заходимо в властивості бездротового адаптера на вкладку «Управління електроживленням» і знімаємо галку «Дозволити відключення цього пристрою для економії енергії»

Незрозумілі глюки, не вдалося підключитися до вай-фаю
Можливо, змінилися параметри мережі на роутері, а створений профіль вай фая старий. Потрібно видалити його і заново знайти мережу. У Windows 10:
Заходимо в «Мережеві параметри»
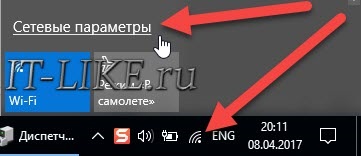
Кількома «Управління відомими мережами»
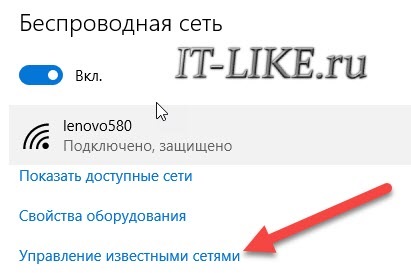
Щоб видалити профіль «забуваємо» мережу
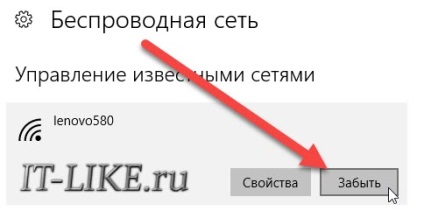
Потім підключаємося до WiFi як в перший раз. Для будь-яких версій Windows допомагає також такий метод щоб видалити профіль:
- У пошуку меню «Пуск» вводимо «cmd», запускаємо його правою кнопкою «Запуск від імені адміністратора»
- У командному рядку (в чорному вікні) пишемо:
netsh wlan delete profile name = "Ім'я профілю зі списку мереж"
Скидаємо TCP / IP стек
Спосіб може допомогти, якщо погано відкриваються сайти:
- У командному рядку пишемо:
netsh int ip reset C: \ resetlog.log
Відключаємо автонастройку TCP / IP в Windows 10
Нововведення в десяточку, покликані оптимізувати використання мережі, в багатьох випадках призводить до частих збоїв Wi-Fi. Пробуємо відключити і перезавантажитися. Для цього в командному рядку по черзі вводимо команди:
netsh int tcp set heuristics disabled
netsh int tcp set global autotuninglevel = disabled
netsh int tcp set global rss = enabled
Після кожної команди треба побачити підтвердження успішного виконання «Ok». Перезавантажуємося, перевіряємо чи все працює як треба.
Що робити якщо згорів модуль Wi-Fi або постійно глючить
Іноді нічого не допомагає, хоч ти трісни! В цьому випадку найправильніше рішення - купити USB Wi-Fi модуль ( «свисток»).

Поміняти вбудовану мережеву складніше і дорожче. USB «свистки» нормально працюють, майже на тих же швидкостях. А для горезвісного Broadcom в Lenovo навіть найдешевший за 4 $ модуль Realtek RTL8188CU працює швидше і стабільніше в 1,5-2 рази!
Проблеми з роутером
Тут можливі два варіанти:
Підключення є, але без доступу до інтернету
Це коли такий значок wifi:
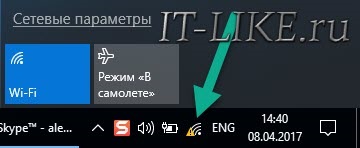
Це означає, що wifi підключений і працює, але мережа є тільки між ноутбуком і роутером. Тобто роутер не налаштований або не має доступу до інтернету. Подивіться на передню панель маршрутизатора, світиться / блимає лампочка WAN? Якщо немає, то проблема з кабелем від провайдера, потрібно дзвонити їм. Якщо лампочка горить, тоді потрібно зайти в адмінку роутера і налаштувати вихід в інтернет під провайдера. Як зайти в адмін-панель є в подивіться тут.
Відразу обмовлюся, що у всіх постачальників інтернету свої способи організації доступу. В ідеалі вам потрібно знайти договір, в якому все прописано. Ну або зателефонувати в службу техпідтримки.
Суть ось у чому: в адмінці потрібно зайти в розділ WAN і внести туди настройки з листочка. На прикладі роутера TP-Link це виглядає ось так:
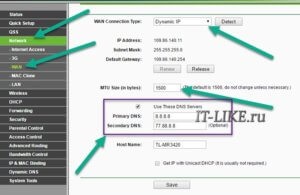
І якщо вже ми опинилися тут, то відразу повирішуємо проблеми, коли не відчиняються сайти, але працює Skype і значок вай-фай показує, що все, типу, працює. Ставимо галочку «Use These DNS Servers» і вписуємо в поля:
Це публічні DNS-сервера Google і Яндекса відповідно. Це потрібно зробити тому що ДНС-и (сервера імен) провайдерів дуже часто дають збої, в результаті інтернет як би є, але браузери не розуміють імена сайтів і не бачать їх.
Окрему увагу почему не вантажаться сайти в окремій статті
Ще, якщо сайти працюють дуже повільно, завантаження переривчаста, тоді в розділах WAN зверніть на параметр «MTU Size». Якщо тип підключення «Dynamic IP» або «Static IP», то значення має бути 1500. Для L2TP: 1460, PPPoE: 1420. Якщо у вас мережу через 3G-модем, тоді ставте MTU 1476. Це тонка мережева настройка, і якщо з'єднання не полагодили на стабільну роботу, то треба зателефонувати провайдеру і запитати який MTU потрібно використовувати.
Потрібно привласнити роутера такий же mac, як і у мережевої карти комп'ютера. Для цього в адмінці знаходимо розділ «Network -> MAC Clone» і тиснемо кнопку «Clone MAC Address», зберігаємо, перезавантажуємо.
Wi-Fi погано працює, відключається
Якщо все працювало, а потім різко перестало, або вантажиться все дуже довго і з урвищами, то дуже ймовірно, що забився радіоканал, який використовує роутер. Потрібно зайти в адмінку в розділ налаштувань «Wireless» і подивитися який стоїть канал:
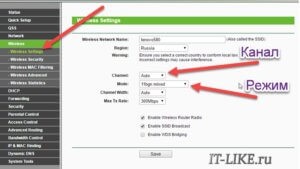
Повинно бути «Auto». Якщо не допомагає, то можна спробувати вибирати будь-які числа зі списку. Пари спроб вистачить, щоб зрозуміти, що справа не в цьому.
Якщо не вдалося підключитися до Wi-Fi взагалі або пише «Статус Обмежено», тоді там же потрібно вибрати змішаний режим роботи «11bgn mixed». Називатися може і по-іншому, ключове тут літери «bgn». Це означає три стандарти wifi-мереж. «B» - це найстаріший і повільний, «G» - до 54 Мбіт, «N» - найбільш ходовий на сьогодні. Але зайти на роутер доведеться з іншого пристрою, адже з ноутбука не виходить. Або просто скиньте його за замовчуванням.
Також погана і повільний зв'язок може бути через схеми електроживлення в Windows. При певних налаштуваннях може включатися щадний режим роботи адаптера. Поміняти потрібно тут:
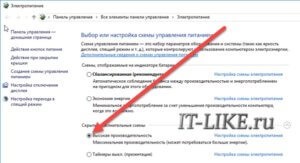
Якщо нічого не допомогло
Що ще, іноді допомагає в настройках роутера виставити таку ж тимчасову зону, яка встановлена в Windows:
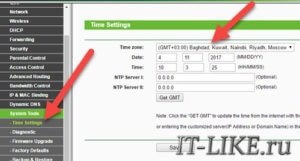
Також може допомогти включення режиму сумісності «FIPS». Щоб включити йдемо в «Центр управління мережами і загальним доступом -> Бездротова мережа -> Властивості бездротової мережі -> Безпека -> Додаткові параметри»
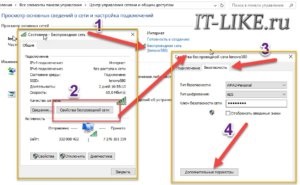
І в наступному віконці включаємо галочку режиму сумісності зі стандартом «FIPS».
Не завадить відключити ваш антивірус, особливо DrWeb, який може блокувати мережу.
Перш ніж викидати ноутбук у вікно, спробуйте скористатися вбудованим в Windows майстром усунення неполадок, який пропонує свої послуги при кожній помилці. Дивно, але кажуть, що іноді допомагає
На цьому все, друзі, успіхів!