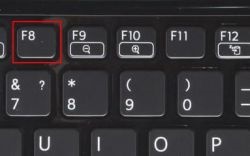
апаратні проблеми
Не будемо детально зупинятися на непрацездатності обладнання, тому що своїми силами і без потрібних навичок визначити яке саме обладнання зламалося - досить непросто. Нижче перераховані деякі типи помилок які говорять про те, що проблема пов'язана саме з апаратною частиною:
Проблеми, пов'язані з пошкодженням завантажувальних файлів
Якщо на перших етапах завантаження Windows система виявить відсутність важливих завантажувальних файлів, то на екрані може з'явитися повідомлення «BOOTMGR is missing». Крім того, ця проблема може супроводжуватися як іншими повідомленнями, так і повною відсутністю будь-яких написів (чорний екран з курсором або без нього).
Bootmgr - завантажувач операційної системи, який недоступний звичайним користувачам. Однак користувачі легко його можуть відформатувати, завантажившись з зовнішнього носія. Після цього операційна система завантажуватися не буде.
Проблеми з реєстром
Якщо причиною проблеми став пошкоджений реєстр, то завантаження Windows може навіть не розпочатися. Замість цього на екрані буде відображено повідомлення, що в системі відбувся збій, а також буде запропоновано скористатися середовищем відновлення.

Досить часто відновлення допомагає завантажити реєстр з резервної копії і усунути проблему запуску Windows.

Однак відновлення може пройти успішно далеко не завжди, адже у системи можуть отсутсвовал необхідні резервні копії.
Усунення проблем з запуском Windows
середовище відновлення
Запуск Windows 7 відновлювати куди зручніше, ніж Windows XP, який не встиг отримати середу відновлення. При установці Windows, дана середу інсталюється на жорсткий диск, має окремий розділ, а також окремий завантажувач. Саме тому середу відновлення ніяк не зачіпають проблеми, з якими стикається Windows.
Для запуску середовища відновлення натисніть клавішу F8 і виберіть з усіх варіантів завантаження Windows пункт «Пошук та усунення несправностей комп'ютера».
Слідом, щоб потрапити в середу відновлення, система попросить ввести пароль. Якщо ви забули пароль або не володієте правами адміністратора, то середу відновлення доведеться запускати з інсталяційного диска.
Далі, перед вами відкриється меню «Параметри відновлення системи», де вам буде запропоновано декілька пунктів, які допоможуть усунути проблеми з Windows.
відновлення запуску
До цього пункту варто вдаватися, якщо ви не знаєте точної причини відсутності запуску Windows.
Виберіть пункт «Відновлення запуску». Система проведе сканування і усуне їх знайдено.

Відновлення системи
Даним способом можна скористатися, якщо Windows перестав завантажуватися після установки програми, зараження комп'ютера вірусами або змін в реєстрі.
Проблему допоможе усунути параметр «Відновлення системи», але тільки в тому випадку, якщо точки відновлення були збережені.
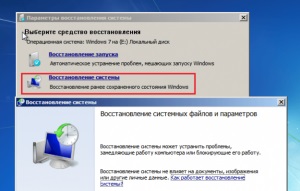
Принцип дії досить простий: ви вибираєте потрібну точку відновлення, яка датована тим часом, коли проблем з Windows не спостерігалося. Розпочнеться відкат системи, після чого відбудеться нормальне завантаження Windows.
Відновлення образу системи
Застосовується, коли на комп'ютері немає збереження резервних копій, однак у вас є точка відновлення, збережена на знімному носії.
Виберіть пункт «Відновлення образу системи», а потім підключіть до комп'ютера знімний носій, на якому є архів образу системи. Далі виконуйте вказівки Майстра відновлення.
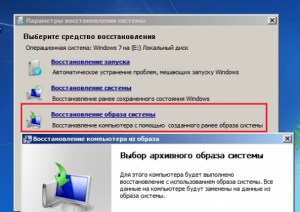
Ручне відновлення реєстру
Застосовується, коли вищеописані інструкції не привели до усунення проблеми. В ОС Windows резервна копія реєстру створюється кожні 10 днів, тому ви своїми руками можете спробувати завантажити останню робочу резервну копію.
- Зі списку доступних параметрів виберіть пункт «Командний рядок» і введіть в неї наступну команду "notepad", потім натисніть клавішу Enter. Запуститься стандартна програма «Блокнот». Виберіть в шапці програми меню «Файл» - «Відкрити».
- Перейдіть в директорію C: \ Windows \ System32 \ config
- У нижній частині вікна в графі «Тип файлів» поміняйте параметр на «Все файли», щоб побачити повний вміст цієї папки. Наступний список файлів відноситься до поточного реєстру: Default, Sam, System, Security, Software (без розширення).
- Кожен з цих файлів необхідно перейменувати або дописати до них розширення .old.
- У папці «Config» відкрийте папку «RegBack». Тут містяться резервні копії реєстру. Скопіюйте їх по одному в папку «Config».
- Поверніться до вікна «Параметри відновлення» і в самій нижній частині виберіть кнопку «Перезавантаження». Якщо проблема виникла через збій в реєстрі, то запуск Windows пройде нормально.
відновлення файлів
У Windows вбудована чудова утиліта, яка чудово відновлює захищені файли Windows. В меню «Параметри відновлення» виберіть пункт «Командний рядок» і пропишіть в ній наступну команду:
/ Scannow / offbootdir = C: \ / offwindir = C: \ Windows
Команда «scannow» запустить сканування системи, «offbootdir» вказує букву системного диска, «offwindir» веде до папки «Windows».
Зверніть увагу, що в середовищі відновлення літери дисків можуть не збігатися з тими, які видно при звичайному завантаженню Windows. Тому, перш ніж приступати до сканування, обов'язково запустіть «Блокнот» (цей процес описаний вище) і перевірте в провіднику букву системного диска.
Ручне відновлення файлів
Якщо вищеописані способи не принесли належного результату, варто спробувати ручним способом відновити завантажувальні файли, а також перезаписати головний завантажувальний запис HDD.
Для цього відкрийте меню «Параметри відновлення» - «Командний рядок» і виконайте наступну команду, попередньо уточнивши букву розділу через «Блокнот»:
Тепер по черзі виконайте наступні дві команди:
Після цього відновіть перезапуск Windows.
Дані способи допомагають усунути багато помилок завантаження ОС Windows. Якщо наведені поради вам не допомогли, залишається тільки допомога сервісного центру - проблема може полягати в апаратної частини.