Windows Mobility Center являє собою додаток в Windows Vista, за допомогою якого ви можете легко отримати доступ до всіх налаштувань, що належать до мобільних ПК (ноутбук, нетбук, Tablet PC). За допомогою цих параметрів можна підвищити термін служби батарей і продуктивність системи під час роботи, без підключення до блоку живлення. У цій статті я покажу вам, як отримати доступ до цього інструменту, і як з ним працювати.
ПРИМІТКА: Mobility Center встановлюється Windows Vista тільки на портативні комп'ютери, ноутбуки, планшетні ПК і інші «мобільні» пристрою. Ви не знайдете його на звичайному робочому столі.
Як запустити Windows Mobility Center
Windows Mobility Center можна знайти за допомогою декількох методів. Найпростіший спосіб полягає в натисканні на клавіатурі поєднання клавіш з логотипом «Windows + X». Крім того, якщо ви підете в Панель управління, ви знайдете аплет, який називається Mobile PC. Натисніть на нього.
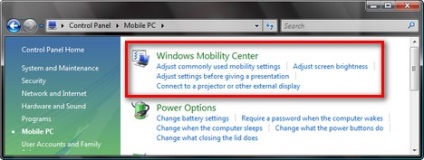
Інший метод, це натиснути на маленький акумулятор, який, як правило, відображається в панелі завдань.
Потім натисніть на лінк Windows Mobility Center.
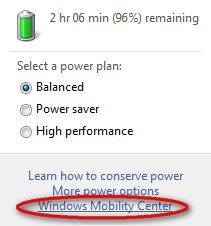
Як використовувати Windows Mobility Center
Залежно від вашої системи, вікно Windows Mobility Center буде виглядати як показано на малюнку нижче.
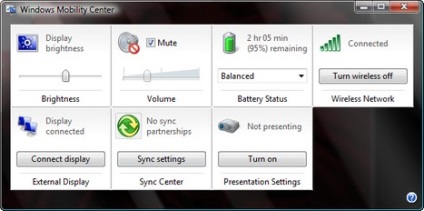
У вас є кілька опцій і налаштувань, які дозволяють налаштувати:
- Яскравість - дозволяє регулювати яскравість екрану. Пересування держака вліво знизить яскравість дисплея і допоможе вам виграти додатковий час автономної роботи.
- Обсяг - ви можете налаштувати його за допомогою повзунка ліворуч або праворуч. Крім того, ви можете встановити гучність звуку.
- Стан батареї - тут ви побачите, скільки часу роботи від акумулятора у вас залишилося. Крім того, ви можете вибрати різні схеми управління живленням зі списку, таким чином, щоб допомогти Вам заощадити ще більше енергії акумулятора. Це дозволить збільшити кількість часу, протягом якого ви зможете працювати на ноутбуці.
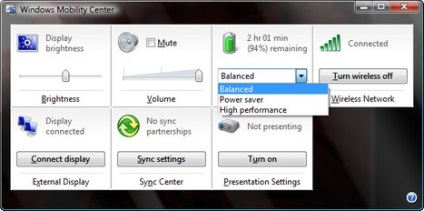
- Бездротові мережі - тут ви можете побачити, включений або вимкнений ваш бездротової адаптер. Крім того, якщо він включений, покриття бездротового зв'язку буде відображатися і показувати оновлення мережі. Якщо ви хочете заощадити заряд батареї і ви не використовуєте бездротове з'єднання, бажано, щоб вимкнути бездротової адаптер, натиснувши на кнопку «Turn Wireless On». Примітка: якщо кнопка `Turn Wireless On` недоступна, Вам, можливо, доведеться використовувати апаратний перемикач на вашому ноутбуці, щоб включити адаптер бездротової мережі назад.
- Зовнішній дисплей - дозволяє управляти зовнішніми дисплеями підключеними до ноутбука. При натисканні на кнопку Connect display, з'явиться спливаюче вікно майстра, який допомагає вам керувати робочим столом на вашому дисплеї.
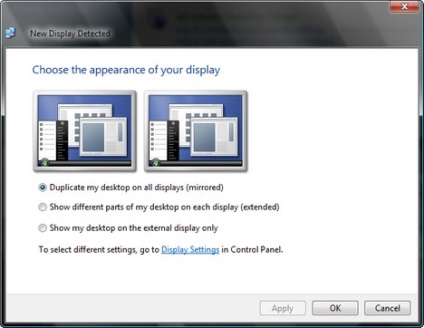
- Sync Center - це в основному ярлик Центру синхронізації. Він дозволяє вам бачити статус будь-якого прогресу в синхронізації файлів, визначити нові синхронізації і т.д.
- Параметри презентації - дозволяє включити або вимкнути режим презентації. Проте, для того, щоб налаштувати параметри презентації, необхідно повернутися в Windows Mobility Center або в аплет панелі керування і натиснути на кнопку «Adjust settings before giving a presentation - Налаштування параметрів, перш ніж давати уявлення».
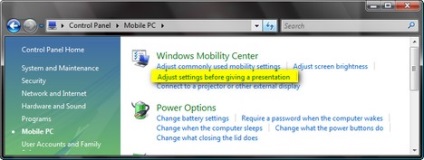
У вікні Настройкіпрезентаціі, можна вимкнути заставку, встановити гучність на певному рівні, змінити фон і т.д.
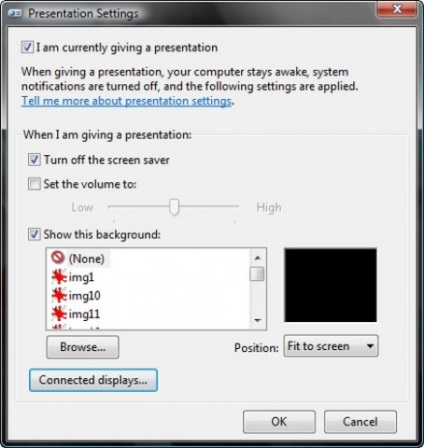
Після того як ви включите режим презентації, всі ці параметри будуть застосовані автоматично.
ПРИМІТКА: На моїх скріншотах, відсутні налаштування Поворот екрану. Це пов'язано з тим, що вони з'являються тільки на планшетних ПК, де ви можете змінити обертання екрану з портретного на ландшафтний і навпаки.