Назва роботи: Шифруюча файлова система EFS і управління сертифікатами
Предметна область: Інформатика, кібернетика та програмування
Опис: Мої документи яку потрібно зашифрувати натисніть праву кнопку миші і виберіть в контекстному меню команду Властивості. У вікні властивостей на вкладці Загальні натисніть кнопку Інші. У групі Атрибути стиснення і шифрування встановіть прапорець Шифрувати вміст для захисту даних і натисніть кнопку ОК. Натисніть кнопку ОК у вікні властивостей зашифровувати файлу або папки у вікні діалогу вкажіть режим шифрування: Тільки до цієї папки або До цієї папці і всіх вкладених папок і файлів.
Розмір файлу: 158.5 KB
Роботу скачали: 18 чол.
Лабораторна робота № 5
Шифруюча файлова система EFS і управління се р тифікатами
Короткі теоретичні відомості
Шифруюча файлова система EFS дозволяє користувачам зберігати дані на диску в зашифрованому вигляді.
шифрування # 151; це процес перетворення даних в формат, недоступний для читання іншим користувачам. Після того як файл був зашифрований, він автоматично залишається зашифрованим в будь-якому місці зберігання на диску.
розшифровка # 151; це процес перетворення даних з зашифрованою форми в його вихідний формат.
При роботі шифрувальної файлової системою EFS слід враховувати такі відомості та рекомендації.
- Можуть бути зашифровані тільки файли і папки, що знаходяться на томах NTFS.
- Стислі файли і папки не можуть бути зашифровані. Якщо шифрування виконується для стисненого файлу або папки, файл або папка перетворюються до стану без стиснення.
- Зашифровані файли можуть стати розшифрованими, якщо файл копіюється або переміщається на те, що не є томом NTFS.
- При переміщенні незашифрованих файлів в зашифровану папку вони автоматично шифруються в новій папці. Однак, зворотна операція не призведе до автоматичної розшифровки файлів. Файли необхідно явно розшифрувати.
- Не можуть бути зашифровані файли з атрибутом «Системний» і файли в структурі папок системний кореневої каталог.
- Шифрування папки або файлу не захищає їх від видалення. Будь-який користувач, який має права на видалення, може видалити зашифровані папки або файли.
- Процес шифрування є прозорим для користувача.
Використання EFS схоже з використанням дозволів для файлів і папок. Обидва методи використовуються для обмеження доступу до даних. Але зловмисник, який отримав несанкціонований фізичний доступ до зашифрованих файлів і папок, не зможе їх прочитати. При його спробі відкрити або скопіювати зашифрований файл або папку з'явитися повідомлення, що доступу немає.
Шифрування і розшифрування файлів виконується установкою властивостей шифрування для папок і файлів, як встановлюються і інші атрибути, наприклад «тільки читання», «стислий» або «прихований». Якщо шифрується папка, всі файли і папки, створені в зашифрованою папці, автоматично шифруються. Рекомендується використовувати шифрування на рівні папки. Шифруюча файлова система автоматично створює пару ключів шифрування для користувача, якщо вона відсутня. Шифруюча файлова система використовує алгоритм шифрування Data Encryption Standard (DESX).
Вмикати та вимикати шифрування файлів шифрувальної файлової системою EFS. Експортувати сертифікат з ключами для розшифровки файлів на іншому комп'ютері.
Алгоритм виконання роботи.
А) Для включення режиму шифрування виконайте наступні дії.
1. Вкажіть файл або папку (наприклад, створіть файл шифр. Doc в папці Мої документи), яку потрібно зашифрувати, натисніть праву кнопку миші і виберіть в контекстному меню команду Властивості.
2. У вікні властивостей на вкладці Загальні натисніть кнопку Інші. З'явиться вікно діалогу Додаткові атрибути.
3. У групі Атрибути стиснення і шифрування встановіть прапорець Шифрувати вміст для захисту даних і натисніть кнопку «ОК».
4. Натисніть кнопку ОК у вікні властивостей зашифровувати файлу або папки, у вікні діалогу вкажіть режим шифрування:
- До цієї папці і всіх вкладених папок і файлів.
Б) Для виходу з режиму шифрування виконайте наступні дії.
- Виділіть файл шифр. doc в папці Мої документи.
- Натисніть праву клавішу Миші і виберіть пункт Властивості.
- На вкладці Загальні натисніть кнопку Інші.
- У вікні діалогу в групі Атрибути стиснення і шифрування скиньте прапорець Шифрувати вміст для захисту даних.
- Натисніть праву клавішу Миші і виберіть пункт Властивості.
Увага! Після виконання цих дій файл з Вашої інформацією не буде зашифровувати.
Увага! Перед перевстановлення операційної системи обов'язково створіть копії сертифікатів, тому що після п е реустановкі Ви не зможете розшифрувати інфо р мацію.
Для створення резервної копії сертифіката виконайте наступні дії:
- Виберіть кнопку Пуск в панелі завдань.
- Перейдіть до пункту Виконати.
- У вікні, в полі введення введіть команду mmc.
- в результаті відкриється консоль управління mmc.
- Перейдіть до пункту Виконати.
Примітка. Консоль MMC - це засіб для створення, збереження і відкриття наборів засобів адміністрування, званих консолями. Консолі містять такі елементи як оснастки. розширення оснасток, елементи управління, завдання, майстри і документація, необхідна для управління багатьма апаратними, програмними і мережевими компонентами системи Windows. Можна додавати елементи в існуючу консоль MMC, а можна створювати нові консолі і налаштовувати їх для управління конкретними компонентами системи.
- У меню Консоль виберіть команду Додати або видалити оснащення (Малюнок 1) і натисніть кнопку Додати.
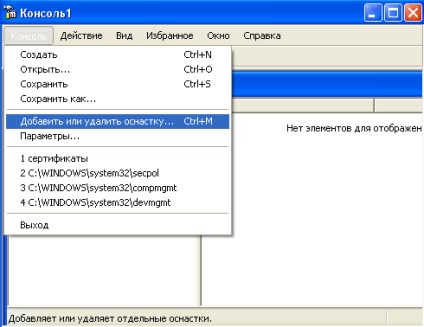
- В поле Оснащення двічі клацніть Сертифікати (Малюнок 2), виберіть пункт облікового запису комп'ютера і натисніть кнопку Далі.

- Виконайте одну з таких дій.
- Щоб керувати сертифікатами локального комп'ютера, виберіть пункт локальним комп'ютером і натисніть кнопку Готово.
- Щоб керувати сертифікатами віддаленого комп'ютера, виберіть пункт іншим комп'ютером і введіть ім'я комп'ютера або натисніть кнопку Огляд для вибору комп'ютера, після чого натисніть Готово.
- Натисніть кнопку Закрити.
- У списку обраних оснасток для нової консолі з'явиться елемент Сертифікати (ім'я комп'ютера).
- Якщо на консоль не потрібно додавати інші оснастки, натисніть кнопку OK.
- Щоб зберегти цю консоль, в меню Консоль виберіть команду Зберегти та вкажіть ім'я оснащення Сертифікати.
- Закрийте вікно Консолі та виберіть команду Пуск і далі Всі програми.
- Знайдіть пункт Адміністрування і виберіть підпункт Сертифікати (т Тепер оснащення з Сертифікатами доступна в меню Пуск).
- У лівому подокне оснащення Сертифікати відкрийте папку Довірені кореневі сертифікати. а потім папку Сертифікати. У правом подокне з'явиться список сертифікатів.
- Вкажіть стерпний сертифікат (наприклад, перший у списку, Малюнок 3) і клацніть правою кнопкою миші. У контекстному меню виберіть команду Усі завдання та обравши команду Експорт.
- Щоб керувати сертифікатами локального комп'ютера, виберіть пункт локальним комп'ютером і натисніть кнопку Готово.

- В результаті запуститься Майстер експорту сертифікатів.
- Натисніть кнопку "Далі.
- У наступному вікні майстра виберіть опцію Так, експортувати закритий ключ.
- Потім натисніть кнопку Далі.
- У наступному вікні майстра доступний тільки один формат (PFX), призначений для персонального обміну інформацією. Натисніть кнопку "Далі.
- У наступних вікнах повідомте пароль (наприклад, 11), що захищає дані файлу сертифікат. pfx. а також шлях збереження файлу (запишіть шлях до папки в якій Ви зберегли копію Сертифікату) сертифікат. pfx.
- Натисніть кнопку "Далі.
- З'явиться список експортованих сертифікатів і ключів. Натисніть кнопку Готово.
- Завершіть роботу майстра експорту сертифіката натисканням кнопки ОК у вікні діалогу, що повідомляє про успішне виконання процедури експорту.
- Натисніть кнопку "Далі.
В результаті сертифікат і секретний ключ буде експортовано в файл з розширенням сертіфікат.pfx, який може бути скопійований на гнучкий диск і перенесений на інший комп'ютер або використаний після переустановлення операційної системи.
Для відновлення сертифіката з резервної копії виконайте наступні дії.
- Перенесіть створений на попередньому етапі файл з розширенням сертіфікат.pfx на комп'ютер (Вам необхідно згадати шлях до копії Сертифікату).
- Запустіть оснащення Сертифікати, для цього виберіть кнопку Пуск панелі завдань і далі Все п рогра м ми / Адміністрування / Сертифікати.
- У вікні структури оснащення Сертифікати відкрийте папку Довірені кореневі сертифікати, потім папку Сертифікати. У правом подокне з'явиться список ваших сертифікатів.
- Клацніть правою кнопкою миші на порожньому місці правого подокна.
- У контекстному меню виберіть команду Усі завдання.
- В її підміню виберіть команду Імпорт (Import).
- Запуститься Майстер імпорту сертифікатів.
- Дотримуйтесь інструкцій майстра # 151; вкажіть розташування файлу сертифікат. pfx і повідомте пароль захисту даного файлу.
- Для початку операції імпорту натисніть кнопки Готово і ОК.
- Після завершення процедури імпорту натисніть кнопку ОК і закрийте вікно майстра імпорту;
- У вікні структури оснащення Сертифікати відкрийте папку Довірені кореневі сертифікати, потім папку Сертифікати. У правом подокне з'явиться список ваших сертифікатів.
- Запустіть оснащення Сертифікати, для цього виберіть кнопку Пуск панелі завдань і далі Все п рогра м ми / Адміністрування / Сертифікати.
В результаті Ваших дій поточний користувач або Ви самі отримаєте можливість працювати з зашифрованими даними на цьому комп'ютері.
Завдання для самостійної роботи
- Експортуйте сертифікат №2 з папки Проміжні центри сертифікації Root Agency (збережіть ілюстрації для звіту викладачеві).
- Імпорт експортований сертифікат в папку Особисті (збережіть ілюстрації для звіту викладачеві).
- Що входить в криптосистему?
- Порівняйте методи шифрування з відкритим і закритим ключем (асиметричне і симетричне шифрування).
- Що таке mmc?
- Що дозволяє EFS.
Опис форми звіту
Виконане завдання для самостійної роботи і відповіді на контрольні питання необхідно вислати для перевірки викладачеві.