1. Фотографії бувають різними
Adobe Photoshop - потужна програма, що дозволяє робити фантастичні речі з графікою. Існує думка, що впоратися з ним можна тільки після довгого навчання. Я ж вважаю, що досить знати результат дії основних інструментів, інше прийде з досвідом. Щоб отримати базові знання, досить прочитати будь-яку з навчальних книг.

2. Підготовка
Припустимо, що базові знання у вас є, бажання обробляти теж. Так як моя замітка - про корекцію фотографій, знадобиться фільтр-шумодав. Це єдина функція, з якою Фотошоп не здатний впоратися сам. Я рекомендую Ximagic Denoiser. Це платний фільтр, без покупки запускається з 5-секундною затримкою і має обмеження - не можна використовувати в Actions (записи дій для обробки фотографій в автоматичному режимі).
У мене англійська версія Photoshop CC, але ви можете використовувати старі версії. Якщо у вас російська, завжди можна перевести написи з моєї статті онлайн-перекладачем.
3. Моя класифікація якості фотографій
Термінологія може відрізнятися від вашої. Це нормально.
Висока якість. Фотографії зроблені на дзеркальну камеру або хорошу псевдодзеркалки. Якщо збережені у форматі RAW - взагалі чудово, тому що можна легко маніпулювати яскравістю, деталізацією. Поради нижче застосовні і до них, але не захоплюйтеся - все потрібне в фотографії вже буде, зміни вбивають якість.
4. Крок 1. осветляющих / затемнюємо
Освітлення фотографії допомагає виявити деталі в темних ділянках. Затемнення допоможе, якщо є занадто яскраві ділянки (засвітки). Для прикладу я взяв фотографію, зроблену не на найкращий фотоапарат:

Меню Image - Adjustments - Shadows / Highlights:
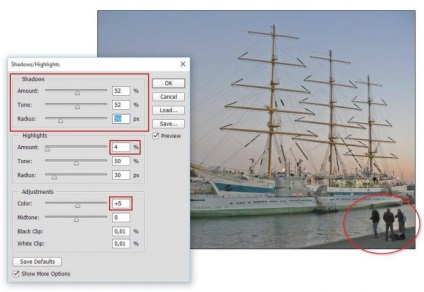
Рухаючи повзунки, можна зрозуміти, який параметр за що відповідає. В даному випадку я встановив наступне:
- Color в +5. щоб кольори не придбали кислотну яскравість.
- У розділі Highlights значення Amount в 4%. щоб небо стало трохи темніше. Зручно для боротьби з «засвітитися», затінює світлий фон.
- У розділі Shadows настройки освітлення тіней. Radius відповідає за те, скільки пікселів навколо темних ділянок буде освітлити і затемнено. Tone - ширина діапазону тіней. Грубо кажучи, чим більше значення Tone. тим більш яскраві ділянки зображення будуть прийматися Фотошопом за тінь. Amount - сила освітлення.
Тепер люди справа внизу фотографії стали видні. З'явився і цифровий шум, раніше ховається в темних ділянках зображення, з ним будемо боротися пізніше.
5. Крок 2. Криві - коригуємо колір
Недостатньо просто освітлити фотографію. Потрібно поправити колірний баланс.
Пропоную найшвидший метод. Він не дозволить тонко налаштувати кольору, але безумовно зробити фотографію більш природною.
Відкриваємо Криві - Image - Adjustments - Curves:
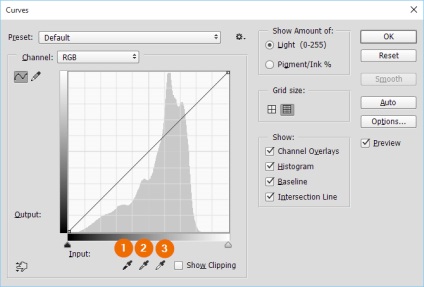
5.0.1. Метод 1 - на фото темні ділянки, пофарбовані в відтінки, наприклад, червоного (на фото з мого прикладу такого немає):
- Спочатку вибираємо піпетку №1 для вибору чорної точки і клацаємо по самому темній ділянці фотографії. Чорний колір на фотографії стане нормальним чорним. Якщо фото стало занадто темним, поклацати в темній зоні ще - можливо, ви вибрали занадто яскравий піксель. У будь-якому випадку ефект можна буде послабити.
- Потім піпеткою №3 клацаємо по пікселю, який повинен бути білим. Не завжди можна потрапити по тому світлому пікселя, завдяки якій кольору фото нормалізуються.
- Натискаємо OK у вікні Curves. Якщо кольори стали занадто «кислотними» або фото занадто темне (світле), натискаємо Edit - Fade Curves. і рухаємо значення Opacity вліво, щоб знизити силу застосованого ефекту.
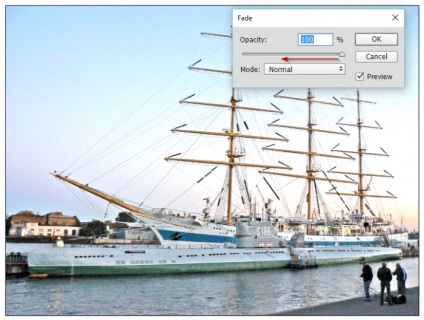
5.0.2. Метод 2 - яскравість фотографії ідеальна, але з квітами проблеми - багато червоного / синього / іншого відтінку.
Найчастіше буває, коли фотографують в приміщеннях з режимом фотоапарата «Авто» - баланс білого підбирається неправильно.
У вікні Curves вибираємо тільки піпетку №2 і клацаємо по ділянках фотографії, які повинні бути нейтрального сірого кольору. Виходить далеко не з першого разу, іноді потрібно клацань 20 по різних дільницях фотографії, але підсумок чудовий - кольору на фотографії будуть природними.
Методи 1 і 2 можна поєднати.
5.0.3. Метод 3 - посилюємо кольору і міняємо відтінок в режимі Lab Color.
На фотографії вище бракує відтінків. Фото робилося на заході і небо стає в відтінки від блакитного до рожевого, чого на фото не видно. Причина проста: камера не може зняти стільки квітів, скільки бачить око.
Можна скористатися трюком, який я підглянув у книзі Дена Маргуліса «Photoshop LAB Color. Загадка каньйону й інші пригоди в самому потужному колірному просторі »:
- Image - Mode - Lab Color. Таким чином ми перемкнемося в колірній режим Lab - наймогутніший засіб Фотошопа для маніпуляцій з кольором і яскравістю окремо. Деякі професіонали відмовляються використовувати цей режим, тому що трохи (на частки відсотка) спотворюються кольори. У нашому випадку це абсолютно не має значення, користуватися можна.
- Image - Adjustments - Curves. У вікні вибираємо по черзі колірні канали a і b. ставлячи ось такі налаштування:
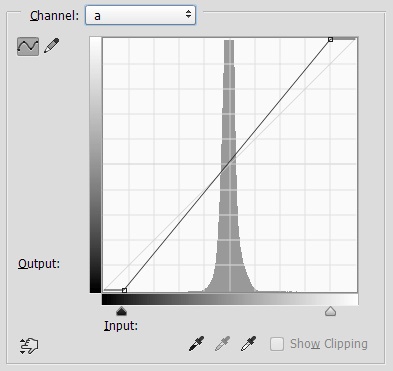
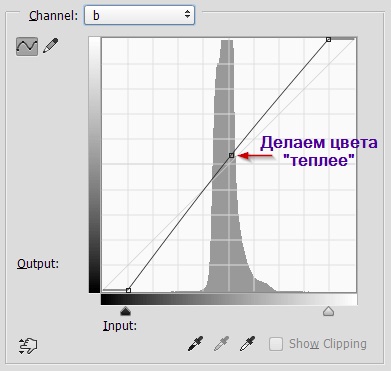
Що дає симетричне стягування каналів a і b. Якщо зрушити їх на однакову відстань, слабкі кольору стануть більш насиченими, в той час як насичені не зміняться. Ідеально для посилення кольору моря, неба, всього одноманітного. Зрушувати можна сильніше, ніж на скріншотах нижче, але не переборщіть - кислотні кольори нікому не подобаються. До речі, якщо ви не бачите різниці між стандартними значеннями a і b, стягнутими так, як на моїх скріншотах - у вас поганий монітор.
Зрушення центру кривої каналу додає певний відтінок. Можливо, у вашому випадку потрібно зрушувати центр каналу a і не вліво, а вправо.
Третій метод можна використовувати або разом. або замість перших двох.

6. Крок 3. Підвищуємо контраст
6.0.1. Метод 1 - простий.
1. Якщо працювали в режимі Lab, зробіть Image - Mode - RGB Color.
2. Поставте масштаб зображення в 100% (один до одного з пікселями монітора): View - 100% або Ctrl + 1.
3. Робіть копію шару з фотографією:
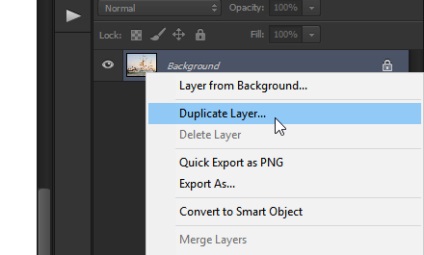
4. Призначте нового шару, який буде над фоновим, режим змішування Overlay:
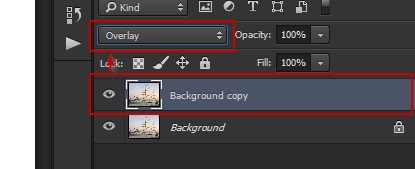
Фотографія стане темніше - нічого страшного.
5. Застосовуємо фільтр до створеного шару: Filter - Other - High Pass:
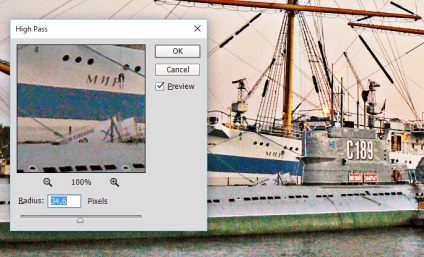
Мале значення Radius дозволяє підсилити різкість, велике - контраст. Зазвичай для посилення контрасту потрібно значення Radius між 30 і 80 пікселями в залежності від розміру фотографії.
6. Послаблюємо дію фільтра за допомогою регулювання прозорості шару (Opacity), до якого застосовано фільтр. На скріншоті вище зрозуміло, що фотографія стала занадто контрастною. Зробимо ефект слабший:
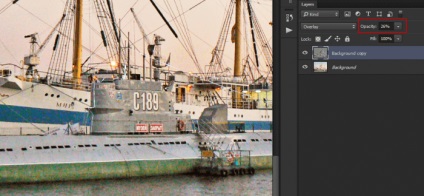
Завдяки посиленню контрасту фотографія стала більш об'ємною:

6.0.2. Метод 2 - складний, але мені подобається більше.
Можливо, ви помітили, що в принципі контраст на фотографії вище підвищився не сильно, зате стала сильнішою помітна засвітка над дахом будинку зліва. Невже підвищувати контраст без спотворення кольору не можна? Звичайно можна:
1. Якщо не робили раніше, зробіть Image - Mode - Lab Color.
2. Поставте масштаб зображення в 100% (один до одного з пікселями монітора): View - 100% або Ctrl + 1.
3. У палітрі шарів Layers клацніть по шару Lightness. Зображення стане чорно-білим, тому що відобразиться тільки яскравість зображення. Увімкніть видимість всіх каналів:
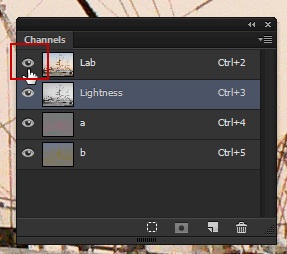
4. Тепер потрібно запустити фільтр підвищення різкості: Filter - Sharpen - Unsharp Mask:
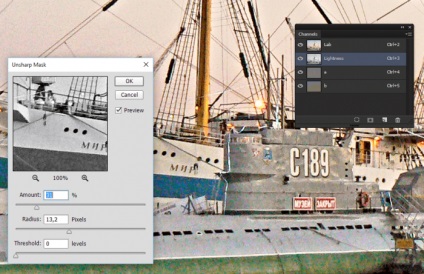
Фільтр Фотошопа Unsharp Mask створює світлі і темні зони на тих ділянках фотографії, де стикуються яскраві і темні пікселі. Це зручно, тому що можна не тільки посилювати різкість, але і грамотно підвищувати контраст. Потрібно лише встановити побільше значення Radius. Опис налаштувань:
- Amount - сила застосовується ефекту.
- Radius - ширина ореолу освітлюють і затемнює пікселів.
- Threshold - ступінь захищеності неконтрастних ділянок фотографії від змін.
Встановіть Amount на максимум і почнете змінювати Radius і Threshold. Тоді ви зрозумієте, як діє фільтр.
В даному випадку я встановив для фотографії Radius в 13,2 пікселя і Amount в 31%. Мені сподобалися саме такі параметри, підійшло для посилення тіней на човні. Через пару десятків оброблених фотографій і ви теж зможете на око визначати, які параметри виставити для кращого результату.

Щоб зрозуміти, що змінилося, порівняння самого проблемної ділянки:
Інші варіанти посилення контрасту
Одні і ті ж дії можна робити по-різному. Наприклад, в режимі RGB викликати Curves і зробити S-подібну криву всіх каналів. Або просто Image - Adjustments - Brightness / Contrast. Я вважаю за краще використовувати Unsharp Mask в колірному просторі Lab через те, що тоді кольори спотворюються менше, ніж якби я підвищував контраст в режимі RGB (підвищення різкості це теж стосується).
7. Крок 4. Прибираємо шум
Освітлення, потім підвищення контрасту сильніше виявили цифровий шум, який так і лізе в очі. Деталі через шум спотворені, особа рибалки схоже на жахливу маску:

На жаль, Фотошоп не володіє ефективними засобами придушення шуму. Тому потрібен окремий плагін-фільтр. Я користуюся Ximagic Denoiser. Ще хороші плагіни - Imagenomic Noiseware і Topaz Denoise, обидва платні.
7.0.1. Прибираємо колірний шум
Спочатку потрібно прибрати кольорові плями. Filter - Ximagic - XiDenoiser (сподіваюся, ви його встановили?):
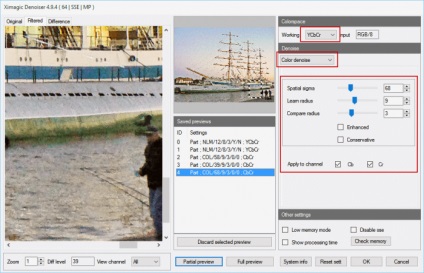
Як з ним працювати:
Кольорові плями повинні пропасти. Занадто високі значення Spatial sigma сильно згладжують кольору, не перестарайтеся.
7.0.2. Прибираємо яскравості шум
Особа рибалки як і раніше нагадує хокейну маску, та й в цілому фотографія «волохата». Потрібно прибрати яскравості шум так, щоб не зникли деталі зображення.
1. Зробіть дублікат шару. Далі будемо працювати з ним, оригінальний нехай буде нижче, стане в нагоді в майбутньому.
2. Знову запускайте XiDenoiser. настройки будуть іншими (замість Color denoise - Std denoise):
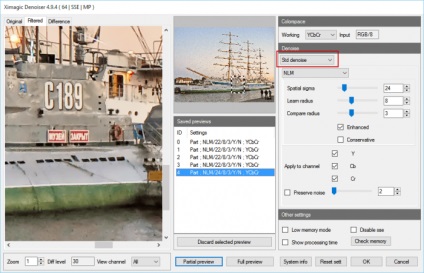
3. Learn radius і Compare radius як і раніше не більше дев'яти і трьох. Регулюємо значення Spatial sigma. Потрібно прибрати найдрібніший шум, тому Spatial sigma навряд чи буде більше 30.
4. Застосувавши фільтр, дублюємо нижній шар ще раз і робимо його вище всіх. Знову запускаємо XiDenoiser. тільки значення Spatial sigma ставимо в два рази більше попереднього.
Таким чином, спочатку ми прибираємо невеликий шум, потім згладжуємо однотонні поверхні:


