Видалення лінії засмаги, нескладна обробка фото
Remove a Tan Line
Це зображення, яке ми будемо використовувати в нашому уроці, і ви теж можете використовувати його, зберігши на жорсткому диску (натиснути правою кнопкою миші / зберегти малюнок як.) І відкрити в Photoshop:

Це зображення відкриється в режимі RGB. але ми збираємося працювати в Lab; в меню виберіть Image / Mode / Lab Color.
Виберіть інструмент Magic Wand на панелі інструментів і використовуйте параметри, відмічені на зображенні:
Тепер виберіть область, яку потрібно виправити. Можливо, для цього вам знадобиться збільшити зображення. Для того щоб виділити припущення чарівною паличкою області клацайте по ним, утримуючи клавішу shift:

Клацніть по іконці Create new fill or adjustment layer внизу палітри шарів, утримуючи клавішу миші і виберіть Levels. і клацніть по OK. Пізніше ми повернемося до цього шару коригування.
Виберіть інструмент Color Sampler в панелі інструментів (якщо ви не можете знайти його, то він прихований під інструментом Eyedropper)
У рядку опцій Sample Size виберіть як 5 by 5 Average:
Клацніть по нижньому шару, який містить фотографію, щоб зробити її активним шаром (ікона пензля з'явиться перед цим).
Клацніть мишею на області зазначеної синьою крапкою і на області зазначеної із зеленою крапкою:
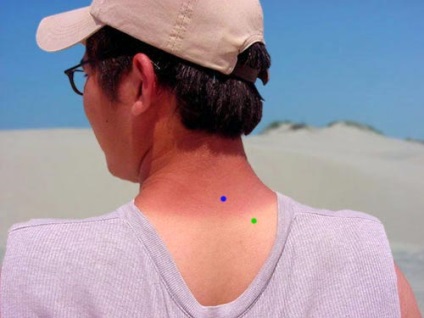
відкрийте Info Palette.
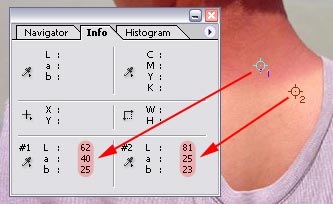
Зверніть увагу на два кольорових штриха під номером 1 і 2 які ми тільки що розмістили на шкірі.
Числа на Info Palette показують колір (a і b) і яскравість (L) світла або значення яскравості областей, які відзначаються двома кольоровими штрихами. Зауважте, що перед значенням L (Яскравість світла) коштує число кольорового штриха (# 1 зліва, # 2 праворуч).
Нашою метою є відповідність чисел а і b кольорових штрихів під # 1 і # 2, ми робимо це за допомогою шару коригування Levels. який ми додали раніше.
Двічі клацніть на іконці Levels adjustment layer. щоб відкрити вікно Levels.
Виберіть канал а вгорі цього віконця
Перемістіть білий бігунок вліво поки значення А в віконці інформації не стане рівним значенню B:
Тепер виберіть канал b
Знову переміщайте білий бігунок вліво. поки значення А в віконці інформації не стане рівним значенню B:
Далі виберіть канал Lightness вгорі віконця
Переміщайте сірий повзунок вправо поки колір шкіри внизу не буде відповідати кольору шкіри вгорі:
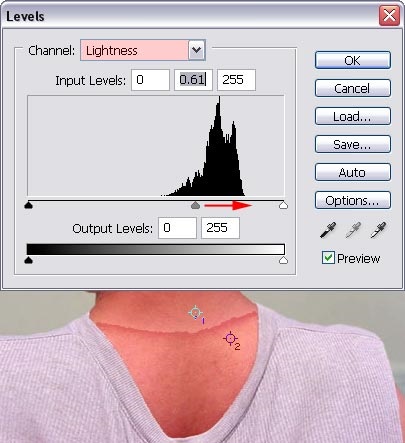
При регулювання слід бути дуже уважним і намагатися більш точно виставити значення.
Виберіть інструмент Brush і виставите наступні параметри, використовуючи м'яку кисть:
Переконайтеся, що маска все ще активна і що основний колір обраний чорний
Повільно зафарбовуйте темну частину кордону (для це скористайтеся збільшенням близько 250%).
Постарайтеся не залізти нижче темної кордону, вище не страшно.
Не обов'язково домагатися 100% результату, тому що ми зробимо ще кілька поліпшень в наступних кроках
Далі виберіть інструмент Lasso в панелі інструментів і створіть виділення навколо краю (виділена повинна бути тільки шкіра!):
Переконайтеся, що маска активна і відкрийте зображення в 100% розмірі (подвійне клацання на інструменті Zoom)
Виберіть в меню Filter / Blur / Gaussian Blur.
Подвійне клацання на іконці шару Levels
Виберіть канал Lightness
Переміщайте сірий бігунок, поки не досягнете найкращих результатів.
Після чого натисніть Ок
Результат після стирання краю і виправлення яскравості кольору:

Відзначте, що все ще є слабо помітна межа.
Виберіть Healing Brush на панелі інструментів.
Використовуйте ВСЕ зазначені параметри налаштування і переконайтеся що вибрано Use All Layers
Клацніть по верхньому шару, щоб зробити його активним, а потім створіть новий шар, клацнувши по іконці Create a new layer внизу вашої палітри шарів.