Робота з Mac OS: клавіші на розігріві
Операційна система від Apple дійсно пропонує безліч варіантів для розвитку продуктивності вашої роботи. Так, гарячі клавіші прискорюють роботу з комп'ютером ще з часів Apple One. Якщо ви вже більш-менш освоїлися в теплому графічному оточенні Mac OS, пора зробити вашу клавіатуру спекотніше.
Як запам'ятовувати гарячі клавіші
Щоб зрозуміти, наскільки гарячі клавіші прискорюють вашу віртуальну життя, згадайте, як змінилося її якість, коли ви вивчили поєднання ⌘ + C і ⌘ + V, а потім доповнили цей інструментарій ⌘ + X. Якщо ви все ще використовуєте «мишаче» контекстне меню для того, щоб копіювати, вирізати і вставляти що-небудь, почніть вивчення гарячих клавіш Mac OS саме з них. Результат буде помітний моментально.
⌘ + C копіювати
⌘ + X вирізати
⌘ + V вставити
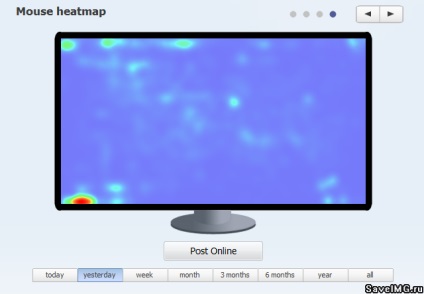
Червона область в лівому нижньому кутку - значок MS WORD в Dock. Його можна запустити, натиснувши Control + F3, а потім ENTER.
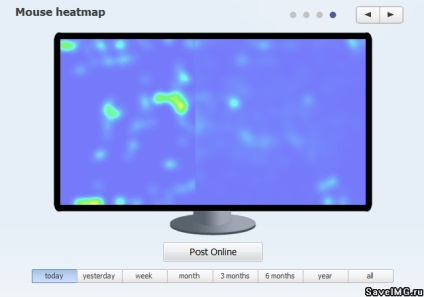
Теплова карта через день після оптимізації.
2. Подивіться список команд. Які найбільше застосовні в повсякденній роботі?
3. Виберіть в списку не більше трьох поєднань, які привернуть вашу увагу
4. Збережіть ці поєднання клавіш будь-яким зручним способом: випишете на стікер, додайте як закладку в браузері, скопіюйте в Evernote
5. Нагадуйте собі про використання обраних гарячих клавіш, кожен раз, коли виконуєте певну дію
6. Досить швидко ви помітите, що використовуєте гарячі клавіші за звичкою, повторіть план з початку
Щоб додати спортивний інтерес, поглядайте статистику використання гарячих клавіш за допомогою додатка WhatPulse. Крім даних про використання миші, воно збирає інформацію про частоту застосування гарячих клавіш і становить теплову карту вашої клавіатури. Бажання побити свої попередні показники робить процес запам'ятовування швидких клавіш дуже захоплюючим.
Серед гарячих клавіш є самі розпечені, які просто фантастично збільшують інтенсивність діалогу з комп'ютером. Вони настільки корисні, що людина, яка навчилася їх застосовувати не може без сліз дивитися на те, як менш досвідчений друг прокліківает свій шлях по екрану комп'ютера.
Швидше за все, ви вже знайомі з цими клавіатурними ярликами, як, наприклад, з тими, що дозволяють зробити скріншот, вирізати, вставити, але про всяк випадок ми наведемо їх список.
⌘ + TAB перемикання між додатками
⌘ + SHIFT + Q вийти з системи
⌘ + ПРОБІЛ відкрити вікно пошуку Spotlight
⌘ + S зберегти документ
⌘ + Z скасувати останню дію
⌘ + Y повторити останню дію
⌘ + B зробити виділений текст жирним
⌘ + I зробити виділений текст курсивним
⌘ + U зробити виділений текст підкресленим
⌘ + A створити нове вікно
⌘ + W закрити поточне вікно
⌘ + OPION + A скасувати виділення всіх елементів
⌘ + OPION + M згорнути всі вікна
F9 Показати всі відкриті вікна
F10 Показати всі вікна активного застосування
F11 Показати робочий стіл
Не забудемо і про скріншотах. Mac OS дає багато варіантів зробити лук вашого робочого столу:
⌘ + SHIFT +3 збереже скріншот екрану на робочий стіл з розширенням файлу PNG
⌘ + SHIFT + 4 збереже скріншот виділеної області на робочий стіл з розширенням файлу PNG, якщо протиснути ПРОБЕЛ під час операції, можна зробити вказати вікно, знімок якого потрібно зробити.
Якщо тримати під час процедури CONTROL, скріншот екрану буде скопійований, файл створюватися не буде.
Танці на клавіатурі або як не зламати руки
Руки при управлінні комп'ютером або ноутбуком можуть перебувати в різних положеннях. Всі варіанти гарячих клавіш розраховані на те, щоб не переставляти руки спеціально для їх використання. Розглянемо ці положення на прикладі простої операції - копіювання.
Одна рука на миші, друга вільна
Найчастіше ви перебуваєте в такому положенні, якщо, наприклад, щось шукаєте щось в Finder. У такому положенні, вільна рука може уточнювати дії миші. Щоб скопіювати файл або шматок тексту перетягніть його, утримуючи кнопу OPTION затиснутою під час операції.
Порада: мало хто знає, що якщо клікнути по зеленій кнопці утримуючи SHIFT, активне вікно заповнить весь екран.
Одна рука на миші, друга на клавіатурі
Обидві руки на клавіатурі
Порада: для роботи в такому положенні можна включити управління покажчиком миші за допомогою клавіатури: Apple> Системні налаштування> Миша. Це дозволить пересувати курсор за допомогою цифрової клавіатури.
Ідея в тому, щоб міняти положення рук якомога рідше: для того щоб охопити в миша або покласти руку тачпад потрібно зовсім небагато часу, але протягом дня цей час може складатися в кілька десятків хвилин. До того ж, постійне перемикання уваги при зміні положення теж не стимулює ефективність праці.
Також слід зазначити, що перше описане положення доречно тільки під час перерви, коли ви сидите в розслабленому стані з чашкою кави. В іншому випадку, вільно бовтається рука серйозно зменшує продуктивність.
Коли ви освоїте достатню кількість закладених Apple в систему гарячих клавіш, у вас швидше за все виникне бажання ще більше прискорити роботу з комп'ютером, адже для того клавіатурні ярлики і були придумані. Наостанок, ми дамо вам кілька натяків, в якому напрямку дивитися:
- встановіть програму для швидкого запуску на кшталт Quicksilver
- додайте нові гарячі клавіші в налаштуваннях клавіатури і миші
- призначте запуск потрібних програм на невикористовувані клавіші, на кшталт Caps Lock або викиду диска. У appstore є кілька безкоштовних додатків, які дозволяють це зробити.