
У цій статті хочу розібрати один з найшвидших (на мою думку) і легких способів скидання пароля в ОС Windows XP, Vista, 7 (в Windows 8 - особисто не перевіряв, але має працювати).
У своєму прикладі, розгляну скидання пароля адміністратора в ОС Windows 7. І так. почнемо.
1. Створення завантажувальної флешки / диска для скидання
Для початку операції скидання, нам знадобитися завантажувальний флешка або диск.
Одним з кращих безкоштовних програмних продуктів для аварійного відновлення системи - є Trinity Rescue Kit.
Щоб завантажити продукт, натисніть на "Here" справа в колонці на головній сторінці сайту. Див. Скріншот нижче.
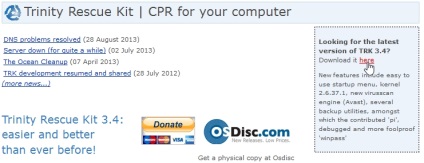
До речі, програмний продукт, який ви скачаєте, буде в образі ISO і для роботи з ним, його потрібно правильно записати на флешку або диск (тобто зробити їх завантажувальними).
1) запис завантажувального флешки (в статті мова йде про записи завантажувальної флешки з Windows 7, але сам процес нічим не відрізняється, тільки за винятком того, який образ ISO ви відкриєте);
2. Скидання пароля: покрокова процедура
Ви включаєте комп'ютер і перед вами постає картина, приблизно такого ж змісту, як на скріншоті нижче. Windows 7, щоб завантажитися, просить вас ввести пароль. Після третьої-четвертої спроби ви розумієте що марно і. вставляєте завантажувальну флешку (або диск) яку ми створили в першому кроці цієї статті.
(Запам'ятайте назву облікового запису, воно нам знадобиться. В даному випадку "PC".)
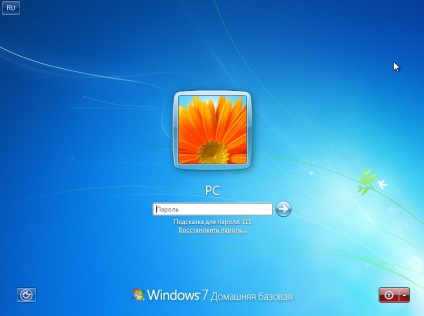
Після цього перезавантажуємо комп'ютер і завантажується з флешки. Якщо у вас правильно налаштований Биос, то ви побачите наступну картину (якщо такого немає, прочитайте статтю про налаштування Биос для завантаження з флешки).
Тут можете відразу ж вибирати перший рядок: "Run Trinity Rescue Kit 3.4.".
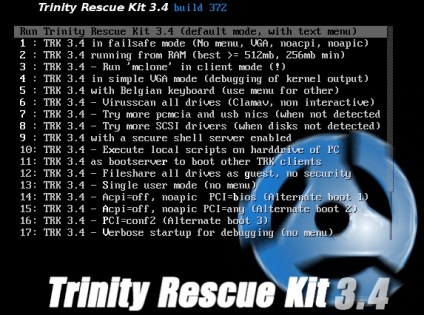
Перед нами має постати меню з безліччю можливостей: нас в першу чергу цікавить скидання пароля - "Windows password resetting". Вибираєте цей пункт і тиснете на Enter.
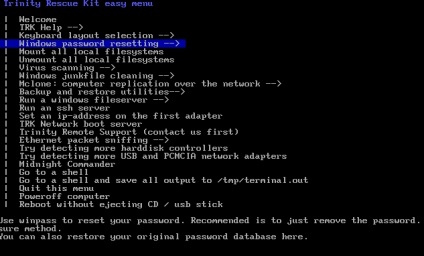
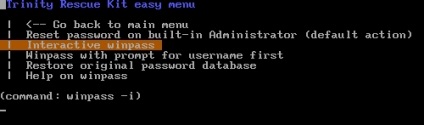
Далі будуть знайдені операційний системи, які встановлені на вашому комп'ютері. Потрібно вибрати ту, в якій ви хочете скинути пароль. У моєму випадку ОС одна, тому я вводжу просто "1" і тисну Enter.
Після цього ви помітите, що вам пропонують кілька варіантів: вибирайте "1" - "Edit user data and password" (редагування пароля користувачів ОС).
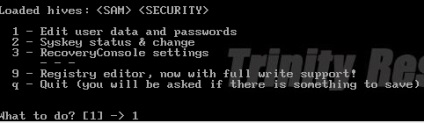
А ось тепер увага. нам показуються всі користувачі в ОС. Потрібно ввести ідентифікатор того користувача, пароль якого ви хочете скинути.
Суть в тому, що в стовпчику Username відображається назва облікового запису, навпроти нашої облікового запису "PC" в стовпчику RID є ідентифікатор - "03e8".
Значить в рядок вводите: 0x03e8 і тиснете Enter. Причому, частина 0x - вона буде завжди постійною, а ідентифікатор у вас буде свій.
Далі нас запитають, що ми хочемо зробити з паролем: вибираємо варіант "1" - видалення (Clear). Новий пароль поставити краще потім, в панелі управлінь облікових записах в ОС.
Всі пароль адміністратора був знищений!
Тепер натисніть будь-яку клавішу.

Ось коли побачили таке вікно, можете виймати флешку з USB і перезавантажувати комп'ютер.
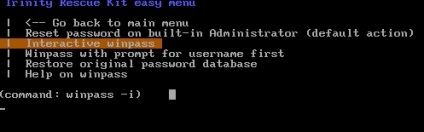
До речі, завантаження ОС пройшла бездоганно: ніяких прохань ввести пароль не надходило і переді мною одразу ж з'явився робочий стіл.

- Оптимізація Windows 10

- Якщо гальмує комп'ютер ...

- Утиліти для прискорення комп'ютера
- Як поміняти пароль на Wi-Fi роутер

- Тихий звук на комп'ютері, ноутбуці

- Немає звуку на комп'ютері

- Ноутбук не підключається до Wi-Fi.

- Комп'ютер не бачить зовнішній жорсткий диск

- Комп'ютер не бачить карту пам'яті

- Біос не бачить завантажувальний флешку
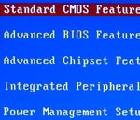
- Як створити презентацію з нуля.
