Як прибрати пароль при виході із сплячого режиму в Windows 10
Я розумію прагнення розробників Microsoft зробити систему більш безпечною, щоб ніхто сторонній не зміг завдати шкоди своїми діями. Але реалізація цього пункту подобається не всім. Можливо, це актуально для офісів, але аж ніяк не для домашнього користування.
Безсумнівно, в використанні облікового запису є своя краса (синхронізація після відновлення системи), але особисто мені це не потрібно. Судячи з безлічі звернень, Ви теж хотіли б дізнатися, як прибрати введення пароля після виходу зі сну.
Інструкція
А тепер детальніше:
- Йдемо в «Параметри». Щоб відкрити їх, необхідно клікнути по «Пуску» і вибрати значок шестерінки:
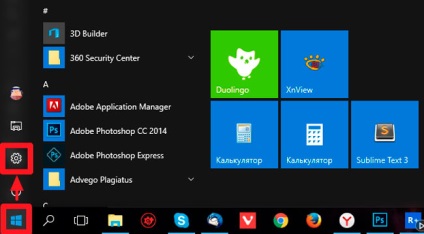
- Тепер слід перейти до розділу «Облікові записи»:
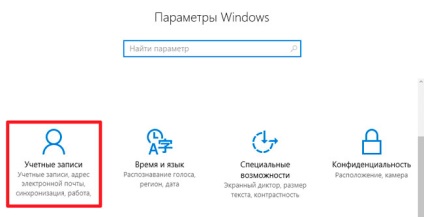
- Коли відкриється нове вікно, потрібно перейти в налаштування параметрів входу:
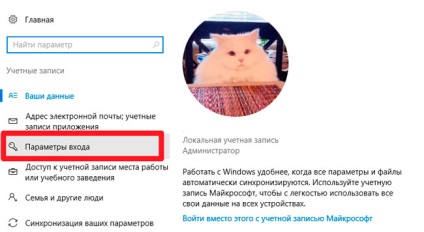
- Вгорі відобразиться заголовок «Потрібно вхід», під яким буде список з декількох опцій. Слід вибрати «Ніколи»:
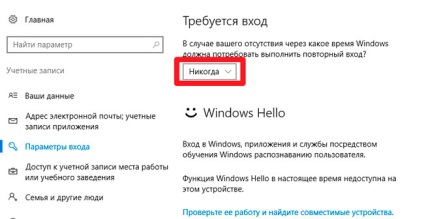
От і все. Вимкнути пароль виявилося просто. Скажу чесно, я спочатку намагався знайти потрібні опції в властивості електроживлення. Перерив безліч вкладок. Не хотілося ось так відразу ставити питання на комп'ютерному форумі. Добре, що під рукою виявилося повне керівництво по Windows 10, яке я відкриваю вкрай рідко. Але в цей раз воно стало в нагоді.
Повністю відключаємо сплячий режим
Якщо вирішили остаточно деактивувати перехід в режим сну, то слід зробити наступне:
- Заходимо в «Параметри» (дивіться попередню інструкцію) і в рядку пошуку пишемо «сон», а заіем вибираємо з результатів «Налаштування переходу ...»:
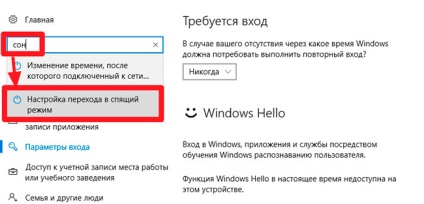
- Тепер справа в розділі «Сон» міняємо таймер так, щоб відображалося значення «Ніколи»:
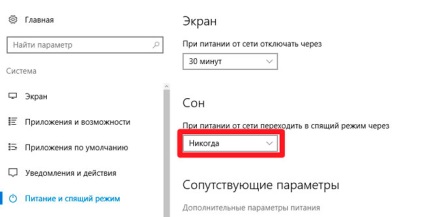
З повагою, Віктор