Складання структурних схем в LibreOffice Draw
Зазначена особливість робить LibreOffice Draw дуже зручним для тих, хто постійно використовує цей вільний офісний пакет. Головне меню і всі основні настройки роботи з файлами, параметрів сторінки та форматування практично однакові для всіх частин LibreOffice. Це зручно.
Вибір параметрів сторінки
Процедура вибору розміру і орієнтації сторінки детально описана в розділі Підготовка текстових документів в LibreOffice Writer. Ці параметри залежать в основному від розмірів і складності створюваної схеми.
Оскільки Draw є інструментом для створення зображень, багато речей у вікні настройки сторінки відсутні. Наприклад, і це зрозуміло, немає настройки колонтитулів або розміщення тексту в колонках. Крім розмірів і орієнтації сторінки залишилася тільки вкладка Фон. Якщо для текстового документа ця настройка використовується надзвичайно рідко, то для сторінки з графічним вмістом вона важлива.
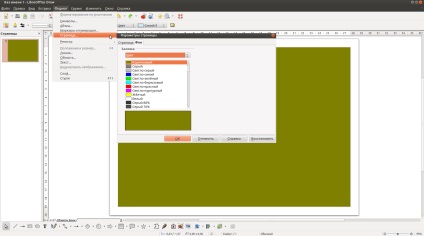
Вікна LibreOffice Draw і настройки фону сторінки.
У Draw можна створювати багатосторінкові документи. Ескізи сторінок показуються в лівій області вікна програми. Якщо це не потрібно, ліву область можна закрити, натиснувши в ній на хрестик вгорі праворуч.
Інструменти
Основні робочі інструменти для малювання розташовані на нижній панелі інструментів. Тут є всілякі примітиви (прямокутники, квадрати, трапеції, трикутники, багатокутники, окружності, еліпси, різні стрілки, зірочки, пики і т.п.). Є кошти для додавання тексту, зміни товщини ліній і їх кольору. Можна змінювати геометрію примітивів і застосовувати до них ефекти. Можна будувати прямі і ламані лінії. Є олівець для вільного малювання, цей інструмент позначений значком олівця і називається Об'єкт кривих.
Праворуч від значка олівця є кнопка Сполучна лінія. вона позначена ламаною лінією з точками на кінцях. Цей інструмент дозволяє використовувати лінії і стрілки, які "прилипають" до об'єктів. Іншими словами, при переміщенні об'єкта Сполучна лінія буде відповідним чином деформуватися і слідувати за ним. Це зручно при створенні структурних схем, де такий тип ліній використовується часто.
Панель інструментів Функції малювання.
У верхній частині вікна є головне меню і відповідна йому панель інструментів, а під ними - додаткова панель для налаштування відображення ліній і заповнення кольором.
Перераховані панелі інструментів бувають потрібні практично завжди, тому вони зазвичай видно за замовчуванням. Насправді панелей набагато більше. Включити інші панелі можна через головне меню Вид -> Панелі інструментів. Наприклад, дуже корисна Панель квітів (вона з'являється внизу). Але, звичайно, все залежить від уподобань. Інструментів досить для створення навіть дуже складних зображень.
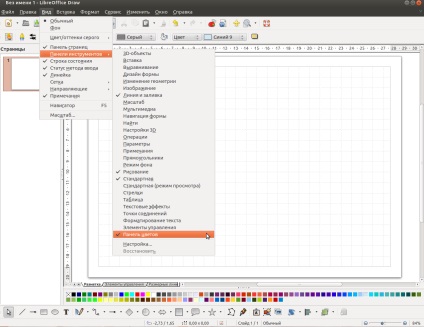
Налаштування панелей інструментів.
Зазвичай схема містить елементи - об'єкти і підписи, які бажано вирівнювати один щодо одного. Для цього можна включити сітку за допомогою головного меню Вид -> Сітка -> Показати сітку. Сама сітка буде видно тільки у вікні Draw. При друку вона не з'являється.
Прийоми роботи і деякі інструменти Draw вже розглядалися в розділі Складання структурних схем в LibreOffice Writer. Як і там, в Draw процес складання схем зводиться до вибору потрібного елемента, встановлення його на сторінці, масштабування, вирівнювання, і розфарбовуванні. Для вибору елемента треба натиснути на чорний трикутник праворуч від потрібної групи, потім натиснути на необхідний елемент. Або просто на піктограму, якщо це поодинокий елемент, а не група. Для перенесення об'єкта на сторінку треба "прокотити" курсор при натиснутій лівій кнопці миші в потрібному місці сторінки. Квадратики в кутах і в середині кожної сторони дозволяють змінювати розмір.
Переміщення елемента проводиться простим перетягуванням його мишею.
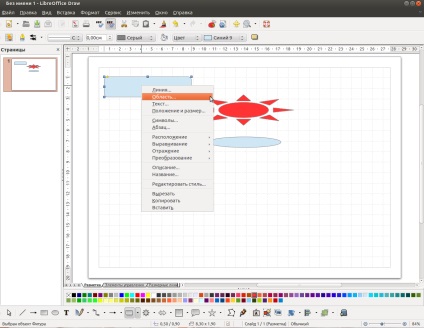
Приватне меню елемента схеми.
Об'єкт з'являється з заливкою, колір якої в будь-який момент можна змінити клацанням на Панелі квітів. Або можна зробити це, а також змінити інші властивості елемента за допомогою приватного меню, яке з'являється після клацання на об'єкті правою кнопкою миші.
Для видалення елемента досить виділити його клацанням миші і натиснути на клавіатурі клавішу Del або використовувати пункт меню Вирізати по кліку правою кнопкою миші.
Для нанесення простого, плоского тексту служить інструмент у вигляді літери "Т". Текст з'являється у вигляді об'єкта, але зі специфічними властивостями (на ілюстрації внизу цей об'єкт розташований зліва). Об'єкт-текст можна перемістити. Його можна збільшити або зменшити, але при цьому розмір шрифту не зміниться.
Іноді хочеться виділити текст, надавши йому незвичайну форму. Для цього є два способи.
Перший - перетворити в криву за допомогою пункту меню Перетворити -> У криву по кліку правої кнопкою миші (на ілюстрації внизу перетворений об'єкт розташований в середині).
Після такого перетворення редагувати текст уже неможливо. Зате об'єкт-текст, перетворений в криву, можна в цілому змінювати як будь-який інший, наприклад масштабувати або зігнути (на ілюстрації внизу вигнутий об'єкт розташований праворуч). Складні деформації і деякі інші перетворення доступні через інструмент Ефекти (відзначений червоною окружністю).
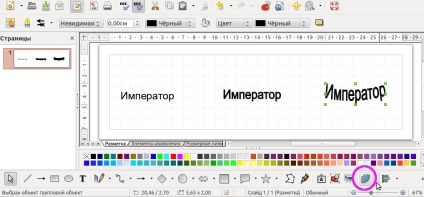
Морфинг тексту як лінії.
Інший спосіб морфинга тексту полягає в використанні інструменту Галерея текстових ефектів. У цьому випадку сам текст можна редагувати після подвійного клацання лівої кнопки миші на ньому. Фактично його обов'язково потрібно редагувати, бо при виборі потрібного ефекту виникає стандартний текст "Fontwork".
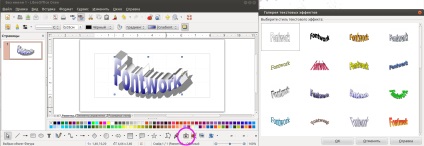
Морфинг тексту за допомогою Галереї текстових ефектів.
Як і в будь-який документ LibreOffice Writer, в схему можна вставляти зображення (пункт головного меню Вставка -> Зображення -> З файлу). Ця процедура не відрізняється від тієї, що описана в розділі Підготовка текстових документів в LibreOffice Writer.
LibreOffice Draw вміє працювати з шарами.
Шари можна представити як прозорі сторінки, на яких розташовані об'єкти. Ця техніка дозволяє розподілити елементи зображення з кількох таких сторінок відповідно до якого-небудь ознакою, а потім отримувати різні підсумкові зображення просто включаючи і вимикаючи шари. Робота над складними зображеннями практично неможлива без використання шарів.
Шари видно як вкладки в нижній частині робочого поля. У Draw для будь-якого нового зображення за замовчуванням створюються три стандартних шару, їх не можна видаляти або перейменовувати:- Розмітка - робоча область за замовчуванням. У цьому шарі розташовуються всі об'єкти, якщо немає створених користувачем додаткових шарів.
- Елементи управління - область, на яку поміщаються об'єкти, які повинні бути видні на екрані, але не повинні друкуватися або експортуватися в файл зображення.
- Розмірні лінії - додатковий шар для допоміжних об'єктів, наприклад, для елементів позиціонування.
Нові шари можна створювати і видаляти через меню після клацання правою кнопкою миші на назві вкладки шару.
Управління властивостями шару проводиться у вікні Змінити шар. яке можна відкрити подвійним клацанням лівої кнопки миші на назві вкладки шару.
Призначений для користувача шар повинен мати назву і може бути видимим чи ні на екрані, друкувати чи ні на принтері, заблокованим чи ні для змін. Для швидкої зміни видимості шару можна не відкриваючи вікна Змінити шар клацнути його вкладку, утримуючи клавішу Shift.
Приклад готової схеми
У цій схемі немає додаткових призначених для користувача шарів, тому що вона досить проста.
Всі написи крім заголовка були перетворені в криві. Видно, що деякі з них виглядають нерозбірливими і мають дефекти.
Видно, що у LibreOffice Draw є деякі проблеми. Для професійної роботи він не підходить. Але як допоміжний інструмент цілком може використовуватися для створення схем, можливо і більше складної графіки, особливо при накопиченні досвіду роботи з ним.
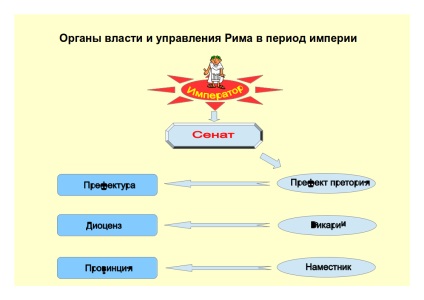
Готова схема (використано зображення з бібліотеки Open Clip Art Library).
Схему можна скачати у вигляді готового файлу для LibreOffice Draw.
Бібліотеки готових елементів
Всі бібліотеки готових елементів, наявні в LibreOffice, доступні в Draw. Про їх використанні (і установці, якщо бібліотека поширюється як окреме розширення LibreOffice) розповідалося в попередньому розділі Складання структурних схем в LibreOffice Writer.
Імпорт та збереження документів
Як і всі програми офісного пакету LibreOffice, основним робочим форматом для Draw є сімейство Open Document Format (ODF). Тому оригінал графічного файлу завжди потрібно зберігати як файл odg. Це гарантує акуратне збереження всіх особливостей створеного зображення.
Для збереження у вигляді простих файлів зображень (з метою подальшого друку або обміну електронною поштою) головне меню Файл -> Експорт дозволяє вибрати потрібний варіант з безліч загальновживаних форматів - PNG, SVG, JPG, GIF і інших. Найчастіше використовують PNG і SVG.
Меню Файл -> Експорт в PDF дає можливість збереження в стандартний файл PDF.
LibreOffice Draw може відкривати файли всіх основних графічних форматів, що буває дуже корисно для імпорту зображень - BMP, JPEG, PCX, PSD, TIF, PNG, TGA, PCT, EMF, EPS та інших.