Крок 1: Додаємо коригувальний шар суцільний колір (Solid Color)
Натисніть на значок додавання коригуючого шару (Adjustment Layer) і додайте шар "Колір" (Solid Color):
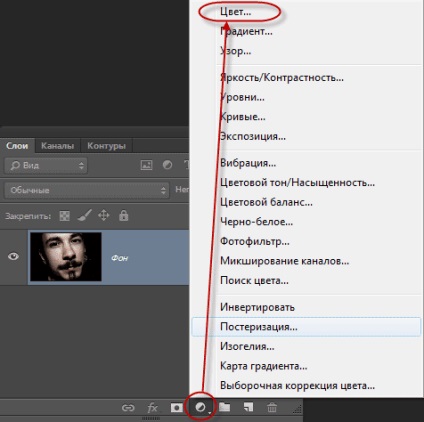
В результаті відкриється палітра кольорів, де Ви виберіть білий колір:
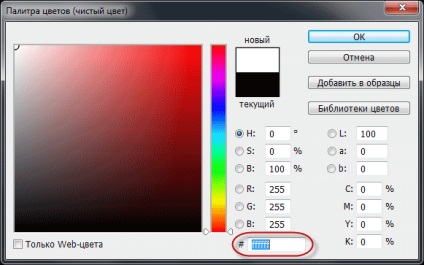
Натисніть OK, щоб закрити вікно вибору кольору. Тепер Ваш документ заповниться білим кольором.
В панелі шарів ми бачимо знову з'явився білий колір заливки:
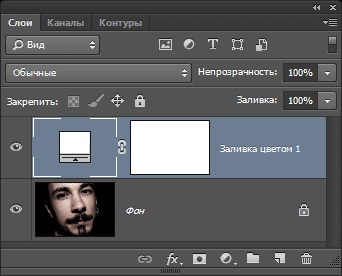
Крок 2: створюємо дублікат фонового шару і піднімаємо його вгору
Перейдемо на фоновий шар і створимо його дублікат, натиснувши комбінацію Ctrl + J:
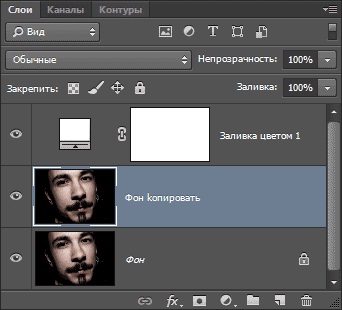
Зараз у нас активний дублікат фонового шару. Підніміть його наверх в панелі шарів. для цього натисніть комбінацію Ctrl +] (права квадратна дужка), тепер панель виглядає так:
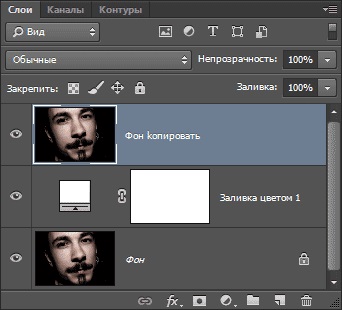
Крок 3: Робота з інструментом "Прямокутник" (Rectangle Tool)
На інструментальної палітрі вибираємо інструмент "Прямокутник" (Rectangle Tool)
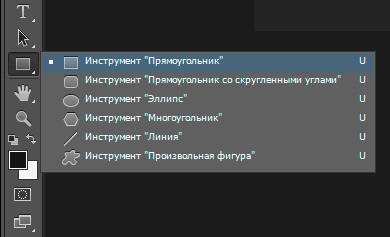
А потім в панелі параметрів вибираємо для нього опцію "Фігура" (Shapes):
Крок 4: Створюємо першу вертикальну смугу
За допомогою інструменту "Прямокутник" створіть вертикальну смугу, як показано на малюнку. Далі ми збираємося додавати подібні смуги зліва направо по всьому зображенню. Зараз я намалюю смугу на лівій стороні обличчя людини (поки не турбуйтеся про колір смуги):

Крок 5: Трохи розгорнемо смугу за допомогою "Вільної трансформації" (Free Transform)
Активуємо bycnhevtyn "Вільну трансформацію". натиснувши на Ctrl + T і повертаємо смужку:

Крок 6: Переміщаємо шар-копію особи на верх панелі шарів
Якщо ми подивимося на панелі шарів, то зауважимо, що наш доданий шар з фігурою (у мене він названий "Прямокутник 1), знаходиться на самому верху панелі:
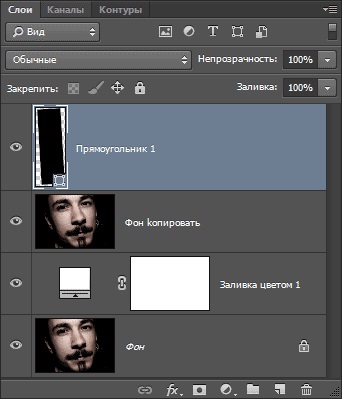
Нам же потрібно зробити так, щоб вгорі виявився шар з копією особи. Тому опустимо шар з смужкою вниз, для чого натиснемо комбінацію Ctrl + [(ліва квадратна дужка) на клавіатурі. Ця дія перенесе шар з формою вниз:
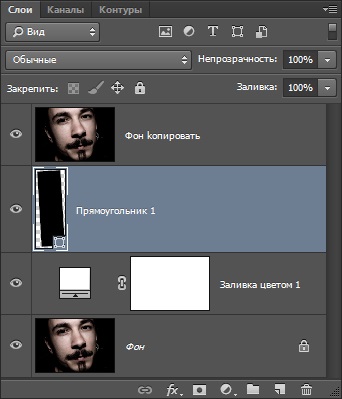
Крок 7: Створюємо обтравочную маску
Клацніть по верхньому шару для його вибору, потім затисніть клавішу Alt і підведіть курсор миші між верхнім шаром і шаром з смужкою, при цьому курсор зміниться:
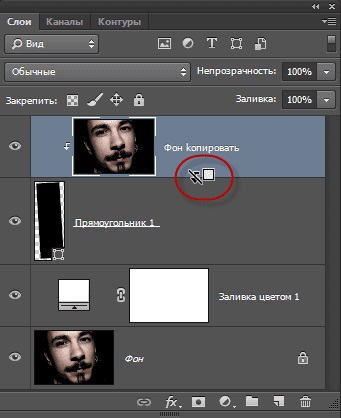
Натисніть на курсор, після чого верхній шар перетвориться в обтравочную маску, а вікно робочого документа буде виглядати так:
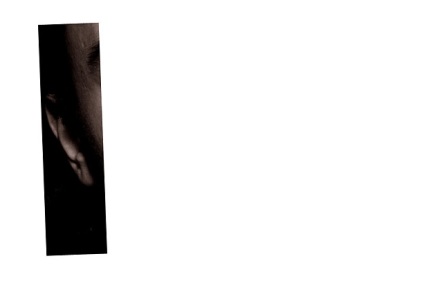
Крок 8: Додаємо кілька простих стилів шару до шару з смужкою
До шару з смужкою додайте стиль шару "Тінь" і "Обведення" з настройками за смаком, тільки у обведення потрібно замінити чорний колір на білий і збільшити розмір (Size) до двох пікселів.
Ось що вийшло в результаті:

Крок 9: Вибираємо обидва верхніх шару і створюємо з них групу
Затисніть клавішу Ctrl і клацніть по обидва верхніх шарів, при цьому вони підсвітяться синім:
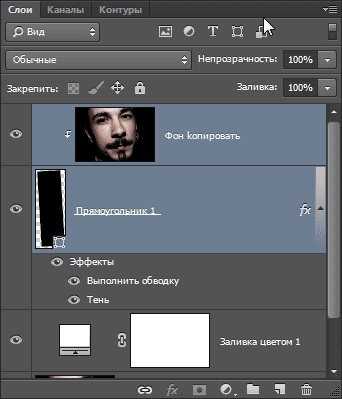
Тепер натисніть комбінацію Ctrl + G, і ці шари будуть об'єднані в групу:
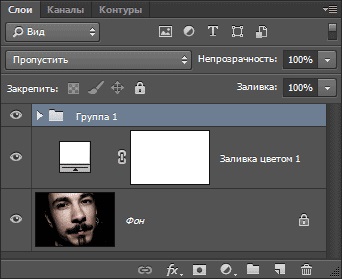
Отже, ми зараз маємо дві групи шарів:
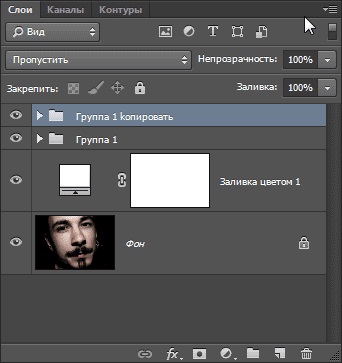
Крок 10: Відкрийте верхню групу шарів і виберіть в ній шар з фігурою
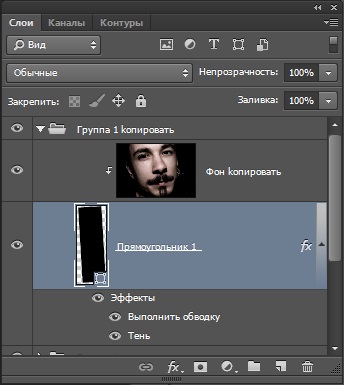
Активуйте "Вільну трансформацію, перемістіть фігуру вправо, і кілька нахиліть її. У вас повинно вийти щось на зразок цього:
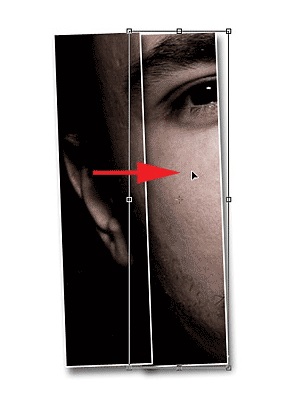
Спробуйте поставити другу панель або трохи вище або трохи нижче, ніж оригінальна панель, щоб додати більше візуального інтересу. Крім того, можна повернути панель в протилежному напрямку, Тут я помістив мою другу панель трохи вище першої, і повернув за годинниковою стрілкою. Коли ви закінчите, натисніть Enter щоб прийняти зміни і вийти з "Трансформації":

Сподіваюся, принцип зрозумілий? Таким чином, продовжуйте далі. поки на вийде щось на зразок цього:

На цьому все, сподіваюся, урок був цікавий.