Розглянемо, які можливості передбачені в операційній системі Windows для користувачів з ослабленим зором.
В даному розділі розглянуті можливості операційної системи Microsoft Windows ХР Service Pack 2.
Налаштування системи для користувачів з ослабленим зором можна виконувати як у вікні налаштування параметрів екрану, так і в режимі настройки спеціальних можливостей. Розглянемо обидва варіанти.
Налаштування параметрів екрану
Деякі параметри можна налаштувати на вкладці Оформлення вікна Властивості: Екран (вміст даної вкладки показано на рис. 2.13).
Незалежно від стилю, оформлення, обраного в списку Вікна і кнопки, можна встановити один з трьох можливих розмірів шрифту: звичайний (встановлено за умовчанням), великий або величезний. Опцію вибирають із списку Розмір шрифту. Зрозуміло, людям з ослабленим зором рекомендується встановити великий або величезний розмір шрифту.
Крім цього, зі списку Колірна схема слід вибрати одну з контрастних колірних схем. Перед цим рекомендується в списку Вікна і кнопки вибрати стиль оформлення Класичний стиль: в такому випадку вибір колірних схем буде більше (для стилю Windows ХР є тільки три колірні схеми, і жодна з них не є достатньо контрастною). Найбільш контрастними є чотири схеми: Високий контраст №1, Високий контраст №2, Контрастна біла і Контрастна чорна. На рис. 5.1 показаний зразок оформлення інтерфейсу з використанням кольорової схеми Контрастна біла.
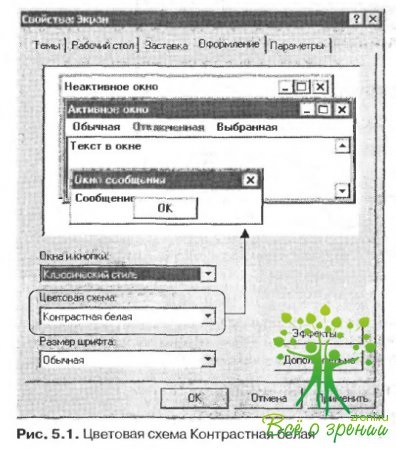
Якщо ви збільшите розмір шрифту назв елементів інтерфейсу і виберіть контрастну схему оформлення, то це дасть ефективний результат і набагато підвищить зорове сприйняття зображення. На рис. 5.2 показаний приклад оформлення інтерфейсу з використанням кольорової схеми Контрастна біла і розміром шрифту Великий.

На малюнку видно, що сприйнятливість зображення помітно зросла (у порівнянні з рис. 5.1) за рахунок збільшення розміру шрифту. Нагадаю, що на рис. 5.2 обраний розмір шрифту Великий; при необхідності в поле Розмір шрифту можна вибрати значення Величезний - в цьому випадку шрифт буде ще більше.
Налаштування спеціальних можливостей
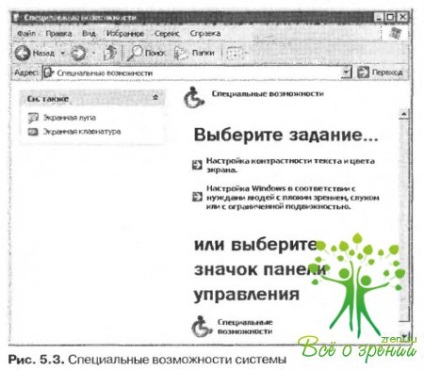
На малюнку видно, що дане вікно включає в себе кілька посилань. За допомогою цих посилань здійснюється перехід до відповідних режими настройки спеціальних можливостей системи. У цій книзі ми зупинимося тільки на тих режимах, які мають відношення до налаштування системи для користувачів з ослабленим зором.
В першу чергу розглянемо, яким чином можна виконати нестандартну налаштування контрастності тексту і фону. Для переходу у відповідний режим потрібно натиснути на посилання Налаштування контрастності тексту і кольору екрану, в результаті чого на екрані відкриється вікно, зображене на рис. 5.4.
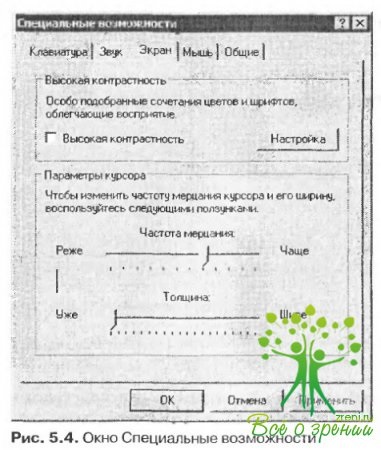
На малюнку видно, що дане вікно складається з декількох вкладок. За замовчуванням відкрита вкладка Екран. В контексті даної теми нас цікавить саме ця вкладка.
ПРИМІТКА
Вікно Спеціальні можливості можна викликати також за допомогою посилання Спеціальні можливості, яка знаходиться в самому низу вікна, зображеного на рис. 5.3. Тільки в даному випадку за замовчуванням в цьому вікні буде відкрита перша вкладка - Клавіатура.
На вкладці Екран в області Висока контрастність розташоване два елементи управління - прапорець Висока контрастність і кнопка Налаштування. При встановленому прапорці Висока контрастність включається режим високої контрастності. Після натискання кнопки Налаштування на екрані з'являється вікно Налаштування режиму високої контрастності (рис. 5.5).

Іноді може виникати необхідність включення режиму високої контрастності за допомогою клавіатури. Для цього потрібно встановити прапорець Використовувати такий спосіб включення, і висока контрастність буде включатися натисненням поєднання клавіш Alt зліва + Shift зліва + Print Screen.
Схему оформлення вибирають із списку Поточна контрастна схема оформлення. Цей список включає в себе схеми, спеціально призначені для користувачів з ослабленим зором, і вибір цих схем досить широкий. Щоб застосувати потрібну схему, досить натиснути в даному вікні кнопку ОК, а в вікні Спеціальні можливості (див. Рис. 5.4) обов'язково встановити прапорець Висока контрастність і натиснути кнопку ОК або Застосувати. Для відключення режиму високої контрастності досить зняти прапорець Висока контрастність і також натиснути кнопку ОК або Застосувати.
У нижній частині вкладки Екран знаходиться область Параметри курсору. Тут за допомогою відповідних повзунків налаштовують необхідну частоту мерехтіння курсору і його товщину (для збільшення цих значень потрібно перетягнути повзунок вправо, для зменшення - вліво). Тут же демонструється зразок того, як буде виглядати і з якою швидкістю буде мерехтіти курсор при заданих в даний момент налаштуваннях. Наприклад, на рис. 5.4 показана мінімальна товщина курсора, а на рис. 5.6 - його максимальна товщина.
Всі зміни, виконані на вкладці Екран, вступають в силу після натискання кнопки ОК або Застосувати. За допомогою кнопки Скасування можна вийти з цього режиму без збереження змін.


На даному малюнку показано вікно настройки параметрів екранної лупи, а також демонструється застосування лупи. У верхній частині малюнка відображається робоче вікно лупи; в ньому показано збільшене зображення того фрагмента вікна настройки екранної лупи, де знаходиться прапорець Слідувати за вказівником миші.
Ступінь збільшення зображення екранної лупою визначають в поле Збільшення. Необхідне значення вибирають із списку або вводять з клавіатури; діапазон можливих значень - від 1 до 9.
Щоб збільшити область, що охоплюється екранної лупою, слід встановити прапорці Слідувати за вказівником миші, Слідувати за фокусом введення і Слідувати за редагуванням тексту. При встановленому прапорці Звернути кольору включається режим звернення квітів в робочому вікні екранної лупи (білий колір стає чорним, чорний колір - білим і т. Д.).
Якщо знятий прапорець Відображати вікно екранної лупи, то робоче вікно лупи не відображається.
Для настройки спеціальних можливостей системи можна також скористатися Майстром спеціальних можливостей (рис. 5.8). Щоб перейти в режим роботи з майстром, потрібно у вікні, зображеному на рис. 5.3, клацнути на засланні Налаштування Windows відповідно до потреб людей з поганим зором, слухом або з обмеженою рухливістю.

В даному режимі налаштування спеціальних можливостей виконують покроково. Розглянемо докладніше порядок роботи з Майстром спеціальних можливостей стосовно користувачам з ослабленим зором.
Натиснувши в вікні, яке показано на рис. 5.8, кнопку Далі, ви перейдете до першого етапу налаштування спеціальних можливостей. Вікно майстра при цьому прийме вид, показаний на рис. 5.9.

В даному вікні слід вибрати найбільш оптимальний розмір шрифту з трьох запропонованих Для вибору відповідного варіанту потрібно виділити його клацанням кнопки миші (на рис. 5.9 обраний варіант Звичайний розмір тексту для Windows; він використовується в системі за замовчуванням). Після цього для переходу до наступного етапу потрібно натиснути кнопку Далі. Вікно майстра набуде вигляду. показаний на рис. 5.10.

На даному етапі налаштовують відображення тексту, а також деяких інших елементів інтерфейсу. Для вибору необхідних режимів досить встановити відповідні прапорці; при цьому зміни стануть помітні відразу ж. Після виконання в даному вікні відповідних налаштувань можна переходити до наступного етапу. Натисніть кнопку Далі, і відкриється вікно, зображене на рис. 5.11.

На даному етапі слід вибрати конкретний режим (можна кілька) підтримки спеціальних можливостей. Для цього достатньо встановити відповідні прапорці. В контексті даної теми встановимо прапорець Порушення зору.
На малюнку видно, що серед елементів управління присутній прапорець Слід встановити параметри управління. Якщо даний прапорець встановлений, то на заключному етапі роботи Майстри спеціальних можливостей з'явиться вікно з перемикачем, який може приймати одне з двох положень: Відключати більш доступного режиму і Чи не відключати більш доступного режиму. За замовчуванням цей перемикач встановлений в друге положення. Якщо ж встановити його в положення Відключати більш доступного режиму, то стане доступним розташоване нижче поле. В даному полі вказують інтервал часу (у хвилинах), але закінчення якого при відсутності активності комп'ютера режим спеціальних можливостей буде автоматично відключений. Необхідне значення вибирають із списку: 5,10,15, 20, 25 або 30 хвилин. Цю можливість зручно застосовувати, наприклад, коли комп'ютером по черзі користуються кілька людей, а режим спеціальних можливостей потрібен тільки одному з них.
Якщо встановлений прапорець Порушення зору, то після натискання кнопки Далі відкриється вікно, зображене на рис. 5.12.

Тут необхідно вказати розмір важливих елементів інтерфейсу - вертикальної і горизонтальної смуг прокрутки. На малюнку видно, що Майстер спеціальних можливостей пропонує чотири можливих варіанти.
Для вибору потрібно виділити необхідний варіант (на рис. 5.12 обраний крайній зліва зразок, який використовується в системі за замовчуванням). Як завжди, для переходу до наступного етапу слід натиснути кнопку Далі, в результаті чого відкриється вікно, яке представлено на рис. 5.13.
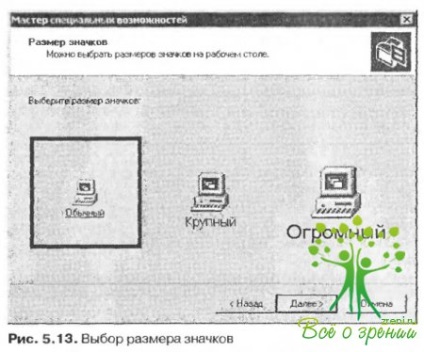
Для переходу до наступного етапу налаштування натисніть кнопку Далі. Вікно майстра набуде вигляду, зображений на рис. 5.14.
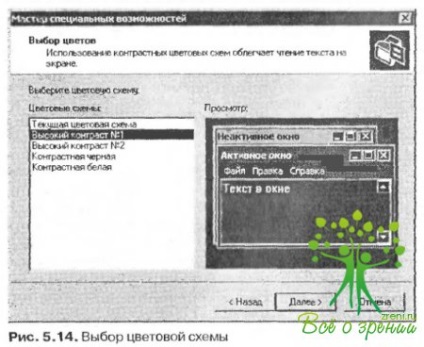
На даному етапі слід вибрати найбільш підходящу колірну схему, яка буде використовуватися для оформлення інтерфейсу системи.
ПРИМІТКА
Вибрати колірну схему можна також в режимі налаштування параметрів екрану (див. Рис. 5.1).
Після вибору відповідної колірної схеми для переходу до следу¬ющему етапу натисніть кнопку Далі. При цьому на екрані з'явиться вікно, яке показано на рис. 5.15.

На даному етапі налаштовують відображення одного з найважливіших елементів - покажчика миші. Пропонується дев'ять можливих варіантів, кожен з яких характеризується яким-небудь розміром і кольором відображення. Щоб вибрати підходящий варіант, потрібно у вікні, зображеному на рис. 5.15, натиснути відповідну кнопку. За замовчуванням використовується звичайний розмір і білий колір покажчика. До цього стану завжди можна повернутися за допомогою кнопки Без змін або лівої верхньої кнопки.
Результат виконаних в цьому режимі змін стає очевидним відразу ж після натискання відповідної кнопки.
Після вибору відповідного варіанту відображення покажчика миші натисніть кнопку Далі, щоб перейти до наступного етапу налаштування спеціальних можливостей. При цьому вікно майстра набуде вигляду, показаний на рис. 5.16.

Дане вікно містить два повзунки: Частота мерехтіння і Ширина курсора. За допомогою повзунка Частота мерехтіння встановлюють необхідну частоту мерехтіння курсору (чим правіше знаходиться повзунок, тим вище частота мерехтіння). Повзунок Ширина курсора призначений для настройки необхідної ширини курсора (чим правіше повзунок, тим ширше курсор). Результат виконаних змін демонструється в цьому ж вікні (зразок розташований між повзунками).
Після настройки частоти мерехтіння і ширини курсора слід натиснути кнопку Далі для переходу до завершального етапу роботи Майстри спеціальних можливостей.
При цьому на екрані з'явиться діалогове вікно, зображене на рис. 5.17.

В даному вікні в полі Зроблені такі зміни відображається список змін, які були виконані в процесі роботи Майстри спеціальних можливостей.
Якщо з'ясувалося, що деякі зміни потрібно скасувати або підкоригувати, то для повернення до попередніх етапів слід скористатися кнопкою Назад. Після натискання кнопки Готово всі виконані зміни вступлять в силу.
Програми-тренажери для очей
В даний час є безліч різних програмних розробок, призначених для зняття зорової напруги шляхом виконання спеціальних
Масштаб в Windows-додатках і розмір шрифту в HTML-сторінках
Як зазначалося, робота з дрібним шрифтом особливо шкідлива для здоров'я очей. Однак в більшості випадків розмір шрифту поточного документа (або переглядається
Налаштовуємо монітор для себе
Отже, припустимо, що ви стали щасливим власником новенького монітора. При покупці були дотримані всі необхідні запобіжні заходи: монітор куплений в
Як зберегти зір при роботі на комп'ютері | Д. Донцов
Проблема погіршення зору у людей, що працюють за комп'ютером, настільки глобальна, що в офтальмології з'явився новий термін - "комп'ютерний зоровий