Далі розглянемо всі ці операції докладніше.
Додавання предмета
Для додавання одного або декількох предметів одночасно натисніть на кнопку Додати. або виберіть таку ж команду в контекстному меню. (Яка рядок в списку предметів при цьому є поточною - байдуже. В яке б місце не потрапило назва доданого предмета, список можна буде потім відсортувати, як сказано в попередньому параграфі.) Відкриється діалог Додавання предмета.
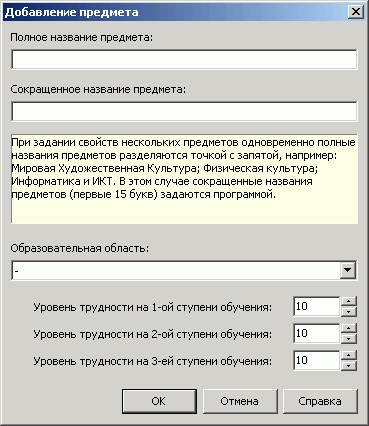
Мал. Діалог Додавання предмета
У цьому діалозі Ви можете задати повне та скорочене назви предметів, вибрати освітню галузь і задати рівні труднощі предметів за ступенями навчання.
Повна назва предмета - використовується тільки при друку розкладу. Можна ввести відразу кілька повних назв предметів, розділяючи їх крапкою з комою.
Скорочена назва предмета - використовується в програмі повсюдно. Скорочена назва програма автоматично створює з повного. Якщо отримане скорочена назва Вас не влаштовує, його можна змінити.
Освітня галузь - це поняття використовується тільки в розділі Списки. сторінка Предмети і більш ніде. Навіщо вибирати освітню галузь? Нагадаємо, що список предметів можна впорядкувати, клацнувши мишкою по назві колонки. Для сортування предметів за освітніми областям клацніть мишкою по Освітня область в списку предметів (до цього, звичайно, потрібно закрити діалог). Предмети будуть відсортовані. Отриманий порядок предметів буде використовувати і далі, наприклад, при завданні навантажень. Це може виявитися зручним. Якщо Вас влаштовує алфавітний порядок назв предметів, освітні області можна не ставити.
Рівні труднощі предмета задаються за ступенями навчання. Рівні труднощі можуть бути в діапазоні від нуля до ста. При складанні розкладу програма враховує рівні труднощі для виконання вимог СанПіН. Забігаючи наперед, відзначимо, що в розділі Розклад на сторінці Класи сумарне навантаження учнів в день показується в таблиці розкладу поруч з назвою дня тижня.
Вставка списку предметів
Можливо, у Вас вже є список предметів в документі Word або Excel. Цей список можна вставити в програму цілком. Для цього клацніть мишкою по кнопці Вставити. Відкриється діалог Вставка списку. який використовується також для вставки списку класів, кабінетів і т.д.
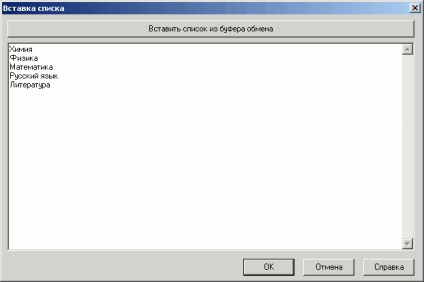
Мал. Вставка списку предметів з Word або Excel
Спочатку потрібно помістити список предметів з Word (Excel) в буфер обміну. Як помістити список в буфер дивіться в розділі Класи. Потім потрібно клацнути мишкою по кнопці OK.
Зміна характеристики предмета
Для зміни назви предмета і його характеристики виберіть потрібний предмет в списку предметів і клацніть мишкою по кнопці Змінити. Можна змінити характеристики декількох предметів одночасно, вибравши кілька предметів за допомогою кнопок Ctrl або Shift на клавіатурі (докладніше в попередньому розділі) .Після клацання мишкою по кнопці Змінити відкриється діалог Характеристика предмета.
Діалог Характеристика предмета виглядає також, як і діалог Додавання предмета. тому тут він не описується. Єдине функціональне відмінність цього діалогу полягає в тому, що в ньому не можна редагувати назви кількох предметів одночасно: будь-яка зміна назви предмета сприймається програмою як спроба додавання нового предмета, про що видається попередження.
видалення предмета
Для видалення одного або декількох предметів зі списку виберіть один або кілька предметів і клацніть мишкою по кнопці Видалити. Після отримання підтвердження на видалення, предмети будуть вилучені. Одночасно буде видалена вся інформація, пов'язана з цими предметів, в тому числі навантаження і розклад з цих предметів.
Друк списку предметів
Друк списку предметів і взагалі друк в програмі здійснюється не безпосередньо на принтер, а в файл формату Word, Excel або HTML, за Вашим вибором. Потім файл автоматично відкривається, відповідно, програмою Word, Excel або браузером. В результаті Ви отримуєте можливість додатково відформатувати список предметів, додати заголовок сторінки і т.д.
Для ініціювання друку списку предметів клацніть мишкою по кнопці Друкувати. Відкриється Майстер друку таблиць. Детально робота з майстром пояснена в розділі Класи.