Видалення іконок на MacBook

Почнемо з питання, як виглядає робочий стіл звичайного користувача на макбуки? Величезна кількість непотрібних значків, давно застарілих програм і повна захаращеність. Це заважає робочому процесу і відволікає увагу від насущного заняття. Спростити роботу не важко, проте в подальшому це зіграє Вам на руку. Видаляти іконки можна в різних місцях, використовуючи різні методики.
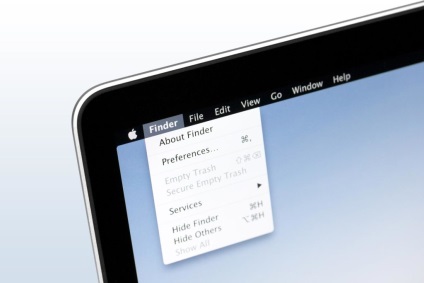
Menubar або верхнє меню робочого столу неймовірно часто захаращується не найбільш корисними іконками програм. Мало не кожна програма намагається встановити там файл псевдонім. А ресурсами системи можна видалити далеко не кожну. Наприклад, можна прибрати відразу регулятор гучності, зайшовши в настройки і вибравши відповідний пункт. Так само можна вчинити з програмами Time Machine, TextExpander, Alfred та інші.
Примітка: якщо Вам не чужа естетична сторона питання, то варто згадати можливість зробити інтерфейс верхнього меню однаковою чорно-білого забарвлення. Це дозволить прибрати «веселку» і пом'якшити «наляпісто», якщо така є. Для цього в загальних параметрах вибираємо відповідний пункт «Використовувати чорно-білі значки в рядку меню».

Це платна програма коштує 15 $ і володіє відмінним спектром опцій. Головними плюсами утиліти є те, що вона здатна приховувати рідко використовуються іконки з поля зору і дає можливість повністю управляти системними значками. Випробувати утиліту безкоштовно можна в перебігу 4 тижнів. Складнощів з установкою виникнути неї має, бо вона там не є стандартна - запускаємо інсталяційний файл і тиснемо далі.
Після першого запуску може відбутися автоматичне видалення або приховування іконок у верхньому меню, і це нормально. Закрийте програму через його іконку, натиснувши на шестірню і «Вихід» / «Quit Bartener». Наступним дією заходимо в «Налаштування», після чого в «Універсальний доступ». Далі, в самому низу вікна ставимо галочку біля «Показувати статус універсального доступу в рядку меню». Знову запускаємо файл програми. Піктограми у верхньому меню залишилися на своїх місцях.
Тепер переходимо до другої вкладку меню програми «Menu Items» і налаштовуємо кожну програму, розташовану в лівій стороні вікна. Клікнувши на будь-яку, можемо спостерігати меню, що випадає, що надає на вибір три дії: видалення значка, переміщення іконки в приховане простір чи ні. Для того, щоб настройки збереглися перманентно, в наступній вкладці меню ставимо галочку біля «Відкривати програму при вході». Тепер після кожного запуску системи програмний файл буде синхронізувати значки відповідно налаштувань.
Щоб видалити файл з Дока, необхідно закрити всі працюючі додатки, після чого з Dock черзі слід витягати значки непотрібних програм. Якщо обсяг місця, яку він обіймав Доком, здається Вам занадто великим, сполучення клавіш «Opt + Cmd + D» можна його повністю приховати. Однак навівши курсор до місця його ймовірного знаходження, він знову автоматично з'явиться.