
Якщо вам подобаються однакові написи, які ви включаєте в свої презентації, можете застосувати Caption Styles (Стилі написи).
Стилі написи трохи відрізняються від стилів слайда, хоч вони обидва розроблені з метою економії часу. Стиль написи - просто збережений вигляд написи.
Створення стилю написи зберігає всю інформацію про написи, від типу шрифту і розміру до кольору або фактури. Це полегшує використання написів певного виду, який ви часто використовуєте в презентаціях.
Щоб отримати доступ до стилів написи
2. Зверніться до панелі Формат напису і натисніть на кнопку Стилі.
Вікно Стилі написи показує список наявних стилів, кожний з яких можна застосувати до тексту. Зліва знаходиться список всіх доступних стилів, включаючи кілька стилів, вбудованих в ProShow.
Це вікно використовується для управління стилями, а також дозволяє створювати свої власні стилі.
1. Створіть напис на слайді.
2. В панелі Формат напису виберіть стиль зі списку. Стиль написи буде негайно застосований.
1. Створіть напис на слайді.
2. В панелі Формат напису натисніть на кнопку Стилі.
3. Виберіть потрібний стиль і клацніть по ОК.

Використання стилів - чудовий засіб, що дозволяє економити час і уникати повторного призначення параметрів написів, що додаються до нового слайду або презентації.
Щоб створити нові стилі написи
1. Створіть закінчену напис з усіма параметрами, які ви хочете зберегти. Це, перш за все, шрифт, розмір, колір і вирівнювання.
2. Клацніть по кнопці Стилі. щоб відкрити вікно Стилі написи.
3. У панелі Новий стиль натисніть на кнопку Додати стиль.
4. У вікні Додавання стилю написи введіть ім'я нового стилю в текстовому полі Назва стилю і виберіть Параметри стилю. які ви хочете пов'язати з новим стилем написи.
5. Натисніть кнопку Додати. щоб створити новий стиль написи.

Новий стиль написи з'явиться в списку. У будь-який час, в тому числі при створенні нової презентації, ви можете використовувати цей стиль в нові написи, які будуть мати такі ж параметри.
Як оновити існуючі стилі написи
1. Створіть новий напис і змініть вид написи так, як ви хочете, щоб вона виглядала в оновленому стилі.
2. Клацніть по кнопці Стилі.
3. Виберіть стиль, який ви хочете оновити, в списку стилів написів.
4. В панелі Обраний стиль натисніть на кнопку Оновити.

1. Створіть новий напис і виберіть зі списку стилів існуючий стиль, який ви хочете оновити.
2. Зробіть необхідні зміни для поновлення цього стилю.
3. Натисніть кнопку Стилі.
4. Виберіть стиль, який ви хочете оновити, зі списку стилів написів.
5. Натисніть кнопку Оновити.
Стилі написи можуть бути швидко оновлені до стилю більш актуального або корисного. Це збільшує шанси того, що всі встановлені стилі використовуються. Якщо стиль більше не потрібен, просто видаліть його зі списку.
1. Натисніть кнопку Стилі в панелі Формат напису.
2. У списку стилів написів виберіть стиль, який ви хочете видалити.
3. Натисніть кнопку Видалити і підтвердіть видалення, клацнувши по ОК.
Стилі написи, які ви додаєте, зберігаються в папці даних аплікацій комп'ютера, тому вони не губляться, якщо ви оновлюєте або повторно інсталюєте ProShow.
Нарешті, є ще дві опції, які можна використовувати, щоб поліпшити вигляд написів: це Тіні і Контури. Як і в випадку шарів, ви можете додати контур або тінь будь-якого кольору.
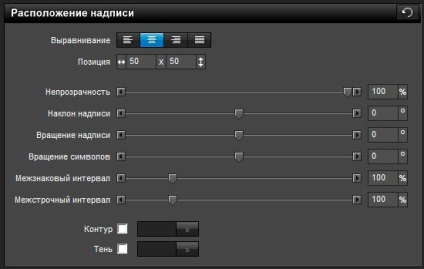
Як ви бачили в прикладі вище, список написів показує написи, які ви використовували в слайді. У списку написів ви можете додавати і видаляти написи, вибирати, над яким написом продовжуєте працювати і інш.
Точно так же, як в списку шарів, у верхній частині списку написів є кілька кнопок. Кнопка (+) ([Додати]) вставляє нову, порожню напис, кнопка (-) ([Видалити]) видаляє обрану напис.
Написи в списку складені одна поверх іншої та пронумеровані точно так же, як шари. Можна змінити порядок написів, клацаючи по кнопках (▲) ([Перемістити напис вгору]) або (▼) ([Перемістити напис вниз]).
Кнопка ([Додаткові параметри списку написів]) праворуч на панелі інструментів відкриває меню, яке містить кілька опцій для додавання, видалення, копіювання і дублювання написів. Крім того, ви можете натиснути правою клавішею миші по будь-написи в списку, щоб отримати доступ до цих опцій.
Знову-таки, точно так само як при роботі з шарами. на правій стороні елементів списку є маленьке прапорця віконце, за допомогою якого керують приховуванням / показом написи. Коли прапорець встановлений, напис видима, а коли не встановлено, напис на цьому слайді прихована. Використовуйте тимчасове відключення написів під час розробки або відключення для створення ситуації, щоб глобальна напис презентації не з'являлася на окремому слайді.