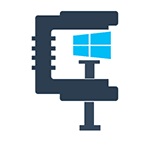
Задіявши Compact OS, ви можете стиснути Windows 10 (виконавчі файли системи і додатків), звільнивши тим самим трохи більше 2-х гігабайт місця на системному диску для 64-розрядних систем і 1.5 Гб для 32-розрядних версій. Функція працює для комп'ютерів з UEFI і звичайним БІОС.
Перевірка статусу Compact OS
Windows 10 може включати стиснення самостійно (або ж воно може бути включено в попередньо встановленою системою виробником). Перевірити, чи включено стиснення Compact OS ви можете за допомогою командного рядка.
Запустіть командний рядок (правий клік по кнопці «Пуск», вибрати потрібний пункт в меню) і введіть наступну команду: compact / compactos: query після чого натисніть Enter.
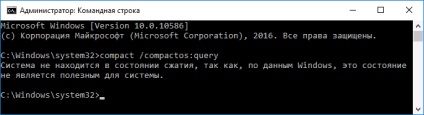
В результаті у вікні командного рядка ви отримаєте повідомлення або про те, що «Система не перебуває в стані стиску, оскільки воно не є корисним для цієї системи», або про те, що «система знаходиться в стані стиснення». У першому випадку ви можете включити стиск вручну. На скріншоті - вільне місце на диску до стиснення.
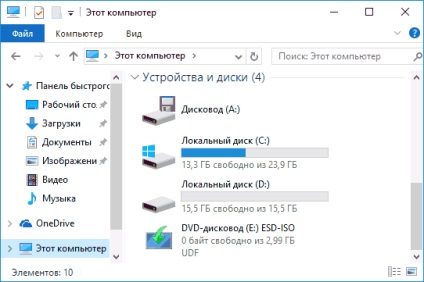
Зазначу, що за офіційною інформацією Microsoft, стиснення є «корисним» з точки зору системи для комп'ютерів з достатньою кількістю оперативної пам'яті і продуктивний процесор. Однак, у мене з 16 Гб RAM і Core i7-4770 у відповіді на команду було саме перше повідомлення.
Включення стиснення ОС в Windows 10 (і відключення)
Для того, щоб включити стиск Compact OS в Windows 10, в командному рядку, запущеної від імені адміністратора введіть команду: compact / compactos: always і натисніть Enter.
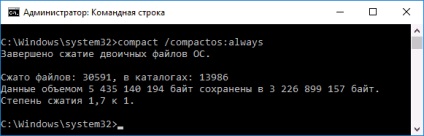
Почнеться процес стиснення файлів операційної системи та вбудованих додатків, який може зайняти досить-таки тривалий час (у мене на абсолютно чистою системі з SSD зайняло близько 10 хвилин, однак у випадку HDD час може бути зовсім іншим). На зображенні нижче - розмір вільного місця на системному диску після стиснення.
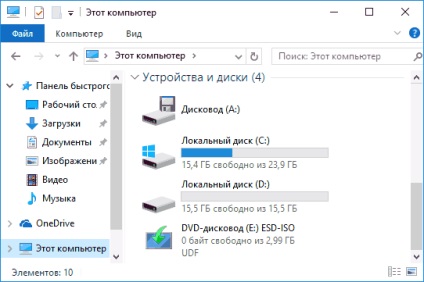
Для відключення стиснення тим же способом використовуйте команду compact / compactos: never
У разі якщо вас цікавлять можливості установки Windows 10 відразу в стислому вигляді, то рекомендую ознайомитися з офіційною інструкцією Microsoft на цю тему.
Не знаю, чи буде комусь корисною описувана можливість, але цілком можу припустити сценарії, найвірогіднішим з яких мені здається вивільнення місця на диску (або, ймовірніше, SSD) недорогих планшетів з Windows 10 на борту.
А раптом і це буде цікаво: