- Налаштувати Android Studio для Maps API
- Отримати ключ API key для Google Maps Android API
- Додати карту на вікні керування, використовуючи MapFragment
- Як додати мітку на карту Google Maps
- Як додати своє поточне розташування на карту Google Maps
Завантажити вихідний код проекту можна за посиланням внизу уроку.
Налаштування Android Studio
Для того щоб використовувати новий Maps API, ми повинні надати Google ім'я пакета нашого застосування. Тому нам необхідно створити новий додаток в Android Studio і налаштувати деякі залежності для успішного підключення до Maps API.
Ідіть вперед і тисніть кнопку Далі, нічого не змінюючи, до кінця. Якщо ви вперше створюєте проект, використовуючи Android Studio, середовище може також завантажити файли gradle збірки. Ці файли важать близько 50 Мб, так що процес створення проекту займе трохи більше часу.
Після створення проекту Android Studio буде індексувати його, це може зайняти деякий час в залежності від потужності вашої машини. Ви можете побачити, що індексація закінчилася, коли кнопки у верхній частині екрану стануть активними.
Тепер, коли проект створений, ми повинні переконатися, що у нас є необхідні компоненти SDK, для підключення нашого застосування до сервісів Google. У верхній панелі інструментів, виберіть кнопку SDK менеджера. Відкрийте папку Extras в SDK Manager і переконайтеся, що у вас встановлені наступні пакети:
Після додавання рядка натисніть в правому верхньому куті посилання «Sync Now» для оновлення файлу збірки. Оновлення займе якийсь час.
Створення API ключа для додатка
Тепер ми повинні зареєструвати наш додаток в консолі розробника Google Developer Console, щоб дозволити йому доступ до Play Services API.
Якщо буде потрібно, створіть новий проект. Після створення цього проекту, клацніть по ньому і виберіть "APIs auth "в меню зліва. Зі списку інтерфейсів виберіть Google Maps Android API, і натисніть кнопку «Enable API».
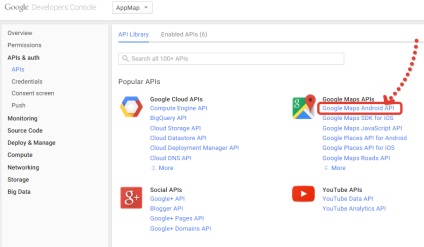
Після цього, виберіть "Credentials" в меню зліва. У розділі «Public API access» клацніть Create New Key. а потім Android Key.
Виконайте наступну команду в командному рядку для генерації сертифікатів розробника SHA1 fingerprint key:
Нарешті, щоб карта займала весь екран пристрою, ми оголосимо стиль, який видаляє рядок заголовка у верхній частині програми. Для цього змінимо значення атрибута android: theme:
не можу запустити додаток з картами Google Maps з використанням Google Services і Android Studio на планшеті Samsung GT-P5100 встановлений Android 4.2.2. інші (простенькі) додатки з інших уроків запускаються відмінно (калькулятори, кнопки) а ось де вихід на інтернет, що карти, що GPS. додаток записується на планшет, але потім починає запускатися (тільки чорний екран) і пише Додаток було зупинено, пробував робити свої версії (кілька разів) одне і теж, запускав вашу скачала, той же ефект, підкажіть, що може бути, не можу рухатися далі у вивченні Android Studio) заздалегідь вдячний
Ігор
Привіт всім! Допоможіть будь ласка. як отримати api key google maps для реалізації? Дякуємо))))
Прочитайте ще раз починаючи з рядка «Створення API ключа для додатка» і виконуйте покроково.
Просто створи реліз-ключ в Key Store. Потім в командному рядку виклич команду keytool -list -v -keystore «Шлях до KeyStore» -alias «Ім'я ключа». Таким чином ти отримаєш SHA1 цього реліз-ключа, ось на нього і підписуй Google API, як описано вище. Це має спрацювати
Всім привіт. Я створив свій релізний ключ, але проблема так і залишилася: карта не відображається. Вже котрий день ламаю голову і потрошити інтернет - відповіді не знайшов ..
Не виходить сгенирувати SHA1 ключ. Пише - keytool, не є внутрішньою або зовнішньою командою, що виконується програмою або пакетним файлом. Підкажіть, що треба зробити.
Тобі просто потрібно перейти в директорію, де лежить keytool, швидше за все це C: \ Program Files (x86) \ Java \ jdk1.7.0_45 \ bin> і вже звідти викликай команду keytool -list -v -keystore mystore.keystore ну і т . Д.