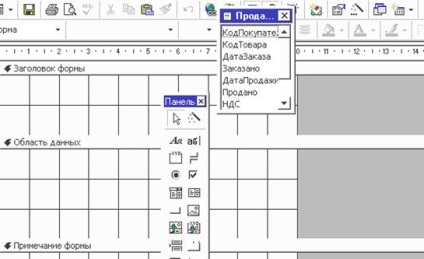
Рис.1.9. Вікно конструктора форм з панеллю елементів
Поле зі списком - для створення елемента управління, який можна розглядати як об'єднання двох елементів: поле і список.
Список - для створення елемента управління, що містить перелік можливих значень.
Кнопка - для створення елемента управління Командна кнопка. за допомогою якої можна запустити макрос або процедуру VBA.
Малюнок - дозволяє помістити в форму статичний малюнок.
Вільна рамка об'єкта - для включення в форму об'єкта з іншого, підтримує OLE додатки. Об'єктами можуть бути: малюнок, звуковий ефект, діаграма і ін.
Приєднана рамка об'єкту - для включення в форму об'єкта OLE, що зберігається в базовій таблиці.
Кінець сторінки - дозволяє вставляти розрив сторінки в многостраничной формі.
Підпорядкована форма / звіт - для включення в поточну форму деякої іншої форми.
Лінія - для включення в форму прямих ліній.
Прямокутник - для включення в форму прямокутника і поліпшення її зовнішнього вигляду.
У порожній формі (рис.1.9) потрібно перетягнути нижню межу області даних, щоб звільнити простір для роботи. За допомогою кнопки Список полів на панелі інструментів на екран викликаються поля таблиці або запиту, для яких створюється форма. Для розміщення у формі полів таблиці їх потрібно просто перетягнути зі списку полів.
Для додання елементу управління потрібного зовнішнього вигляду можна скористатися кнопками панелі інструментів, які дозволяють вибрати шрифт, вирівняти текст, задати кольору фону, тексту, кордони і ін.
Після розміщення полів в формі, можливо, доведеться змінити значення деяких їх властивостей. Для цього поле потрібно виділити, натиснути кнопку Властивості на панелі інструментів і відкоригувати його властивості.
І, нарешті, встановлюються властивості самої форми. Для цього вибирається команда Правка ® Виділити форму. У вікні властивостей будуть виведені властивості форми, які потрібно проаналізувати і, якщо потрібно, внести зміни.
Створення форми за допомогою майстра
Щоб почати створення форми за допомогою майстра, потрібно відкрити базу даних, вибрати у вікні бази даних вкладку Форми і клацнути на пункті меню Створити. Відкриється вікно діалогу, представлене на рис.1.8.
У вікні діалогу (рис.1.8) вибрати один з шести майстрів. Розглянемо створення форми на прикладі Майстра форм. При виборі цього пункту меню процес створення форми ведеться за допомогою вікон діалогу, що викликаються на екран кнопкою Далі в наступній послідовності:
-Доступні поля переносяться в список Вибрані поля кнопкою зі стрілкою вправо;
- вибирається зовнішній вигляд створюваної форми: в один стовпець, стрічковий або табличний;
- вибирається стиль оформлення створюваної форми з представлених зразків;
- вводиться ім'я форми, під яким вона буде збережена і натискається на кнопку Готово.
Після створення форми за допомогою майстра є можливості для поліпшення її зовнішнього вигляду: можна налаштувати ширину полів, вирівняти їх по лівому або правому краю, згрупувати поля на екрані в зручному для користувача вигляді, змінити колір, написи і ін. Це робиться в режимі Конструктора форм .
Всі теми даного розділу:
Створення нової бази даних
Після запуску Microsoft Access на екрані з'являється вікно діалогу, показане на рис.1.1. Це вікно дозволяє створити порожню базу даних, скористатися майстром баз даних або відкрити існуючий
Створення таблиці за допомогою майстра
Для побудови таблиці за допомогою майстра необхідно у вікні База даних (рис.1.2) перейти на вкладку Таблиці і натиснути кнопку Створити. У вікні Нова таблиця
Визначення типів даних
Після створення таблиці починається визначення її полів. Для цього курсор встановлюється в першому рядку стовпця Поле і вводиться ім'я першого поля. Натискається клавіша Tab і осуществляе
Первинний ключ
Для ефективної роботи в Access кожна таблиця в реляційній базі даних повинна мати первинний ключ. Для вибору першого ключового поля таблиці в вікні конструктора необхідно виділити це поле і на
Зміна макета таблиці
Можна міняти уявлення таблиці на екрані: змінювати висоту рядків або ширину стовпців, переставляти або прибирати з екрану стовпці, застосовувати інший шрифт і т.д. Зміна висоти з
Сортування, фільтрація і пошук даних
Коли відкривається таблиця, Access виводить рядки в послідовності, яка визначається значеннями первинного ключа. Якщо первинний ключ не визначений, то рядки виводяться в тій послідовності, в ко
багато табличні запити
Всі можливості запитів, заснованих на одній таблиці, можуть бути реалізовані і при об'єднанні даних з декількох пов'язаних таблиць. Зв'язок між базовими таблицями можна задати за допомогою первинних ключів, чи
Об'єкти OLE в формі
Малюнки, фотографії, діаграми та ін. Можна впроваджувати в таблиці в поля, тип даних для яких визначено як Поле об'єкта OLE. Якщо на основі такої таблиці створити форму в реж
Використання обчислюваних полів
Можливості звітів Access визначаються їх здатністю виконувати прості і складні обчислення з даними базової таблиці або запиту. Access надає десятки вбудованих функцій, призначені
Створення простого макросу
Щоб створити простий макрос, потрібно відкрити вікно бази даних, перейти на вкладку Макроси і натиснути кнопку Створити. При цьому відкривається вікно нового макросу. Верхня частина вікна
Виконання макросу з настанням події
Поряд з розглянутими способами запуску макросів, в Access передбачена можливість запуску макросу при виникненні деякої події. Оскільки події визначені у властивостях форм, їх елементом
Присвоєння значення об'єктної змінної
Оператор Dim тільки описує змінну. Для того, щоб змінна містила посилання на об'єкт, необхідно за допомогою оператора Set привласнити цієї змінної посилання на об'єкт соответс
Методи об'єкта Recordset
AddNew-додає новий запис в набір табличних або динамічних записів. Close - закриває набір даних. Delete - видаляє поточний запис з
Dim rs As DAO.Recordset
Set db = CurrentDb Set rs = db.OpenRecordset ( "Товари") With rs .MoveFirst Me! [Вартість кави] = 0