У цьому уроці ми створимо гранж ефект для фотографії в Фотошоп. Давайте почнемо!

Почнемо зі створення нового документа (Ctrl + N) в Фотошоп розміром 1000х1000 пікс, дозволом 72 пікс / дюйм, колірний режим RGB. Виберіть Інструмент Прямокутник, проведіть кілька горизонтальних ліній кольором # 191919, як показано нижче.
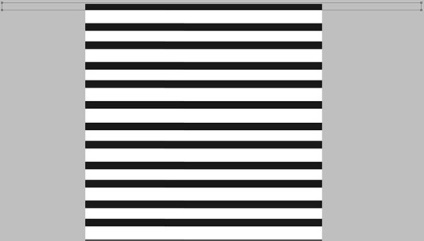
Об'єднайте в групу всі шари, що містять лінії (затисніть Ctrl, виділіть всі шари, натисніть по іконці на панелі шарів «Створити нову групу»). Використовуючи Інструмент Вільне трансформування (Ctrl + T), нахиліть лінії так, як показано нижче.
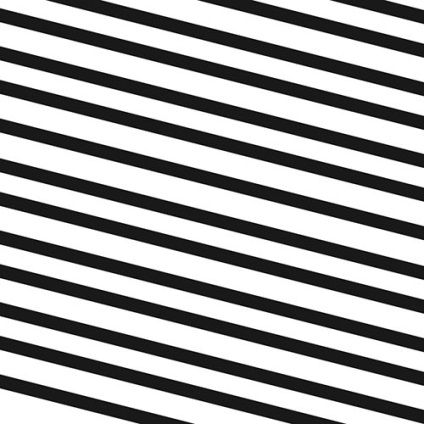
Знайдіть зображення моделі, з яким будете працювати, я вибрав наступне фото, але ви можете використовувати своє.

Відокремте модель від заднього фону, використовуючи зручний вам інструмент, наприклад, Перо, Лассо і інші. Перенесіть шар з моделлю на наш основний документ (Поверх групи з лініями)

Клацніть по іконці створення нового шару, що коректує на панелі шарів, виберіть Тон / Насиченість. Понизьте насиченість до -100.
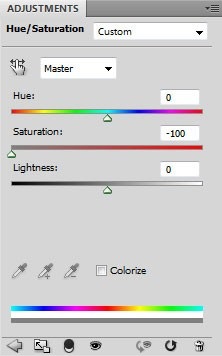
Ось, який результат ми отримаємо:

Створіть новий шар, виберіть М'яку кисть білого кольору (Непрозорість близько 20%). Цією пензлем ми будемо малювати поверх моделі.
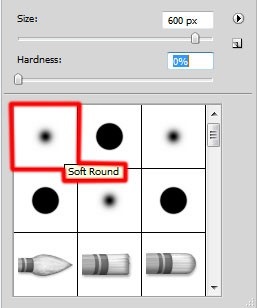

Змініть режим накладання на Перекриття.

Створіть новий шар. Виберіть м'яку кисть. Їй ми будемо малювати як поверх моделі, так і поверх заднього фону. Колір кисті # FF4445. Непрозорість близько 15%.
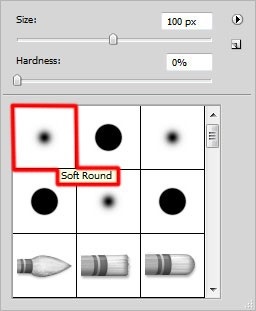

Змініть режим накладання шару на Освітлення основи.

Створіть ще один новий шар і виберіть кисть № 100 (Кругла щетина). Встановіть чорний колір і намалюйте цієї пензлем по краях шару.
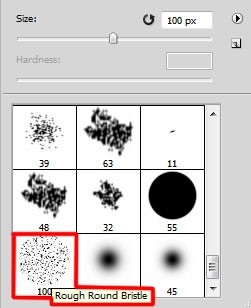

Створіть новий шар, виберіть м'яку кисть чорного кольору (непрозорість кисті 10%). Цією кисть будемо малювати по краях нашого полотна.
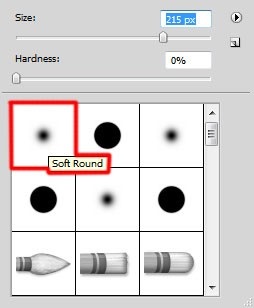

Встановіть режим накладення для цього шару на Перекриття.

Зробіть копію останнього шару, встановіть режим накладення на нормальний.

Створіть новий шар і перейдіть в Фільтр-Шум-Додати шум.
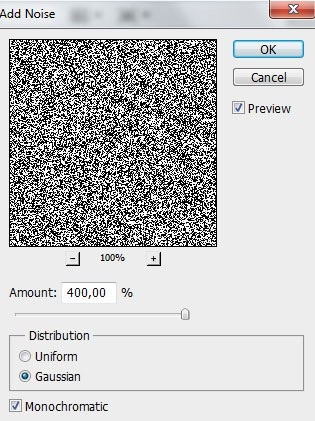
Ми отримаємо наступний результат:
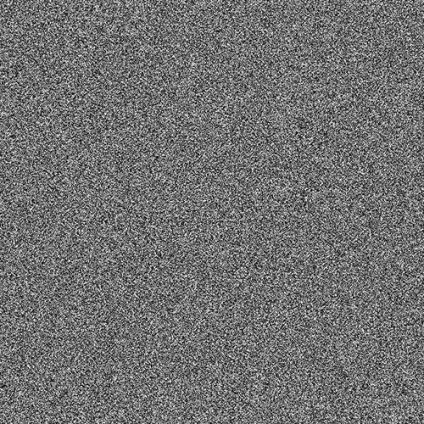
Встановіть заливку для цього шару на 27% і режим накладення на М'яке світло.

Створіть новий шар, виберіть кисть, яку використовували раніше, чорний колір. Додамо ще трохи «бризок» в місця, зазначені червоним кольором.
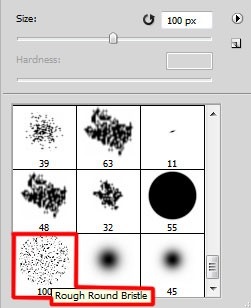

Наступне, що вам потрібно зробити, це завантажити кисті для Фотошоп. А саме: Grunge_Brushes_007_by_Tackybrush і SM_SplatterisM1_Low.
Створіть новий шар, виберіть кисть SM_SplatterisM1_Low малюйте їй для досягнення наступного результату (колір кисті чорний):
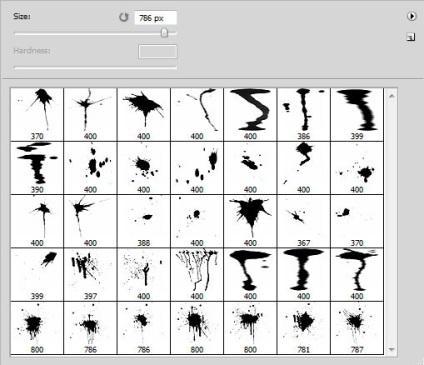

Додайте маску для цього шару, виберіть тверду кисть чорного кольору:
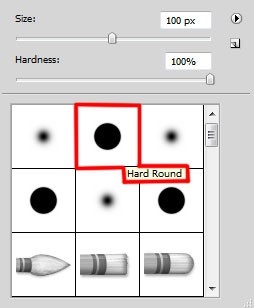
Малюйте цієї пензлем по масці шару, щоб очистити обличчя і тіло моделі від патьоків.

Створіть новий шар, виберіть кисть Grunge_Brushes_007_by_Tackybrush, використовуйте її, малюючи поверх заднього фону (колір чорний):
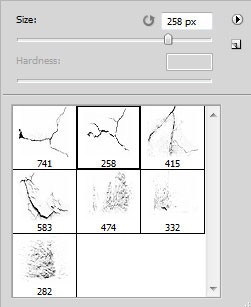

Залиште цей шар активним. Затисніть Ctrl + і клацніть правою кнопкою миші по шару з моделлю, щоб створити виділення.

Додайте маску шару, натиснувши на потрібну іконку, далі натисніть Ctrl + I.

Створіть новий шар, що коректує Криві. Налаштуйте їх так, як показано нижче.
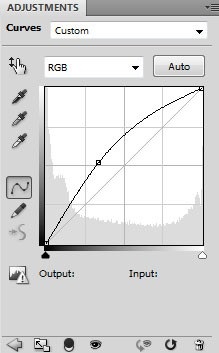
Ми отримаємо наступний результат:
