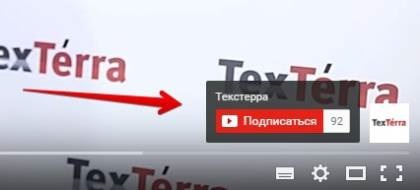Як оформити і оптимізувати канал
Перше, що необхідно зробити, якщо ви вирішили серйозно взятися за розкрутку каналу на YouTube - його оформлення. Привабливий дизайн викликає довіру у користувачів і, як наслідок, допомагає отримати більше передплатників. Може здатися, що це завдання зводиться до дизайну іконки і обкладинки, але все йде набагато складніше. У цьому керівництві ми проведемо вас через всі етапи оптимізації каналу:
Як вибрати значок каналу
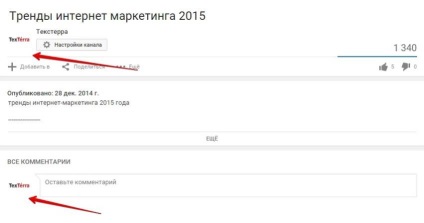
Значок - це ваше «обличчя» на YouTube
Назад до навігації
Як оформити обкладинку каналу
Максимальний і оптимальний розмір обкладинки - 2560x1440 пікселів. Оскільки обкладинка по-різному відображається на різних пристроях, в центрі передбачено місце, яке буде відображатися коректно всюди. Це область розміром 1546x423 пікселів. Помістіть туди основний контент вашої обкладинки, щоб користувачі будь-яких пристроїв могли переглядати її без проблем.
Використовуйте наш шаблон, щоб зрозуміти, як слід розміщувати контент на обкладинці каналу.
(Натисніть, щоб відкрити в новій вкладці).

Шаблон обкладинки каналу YouTube
Розглянемо правильне використання центрального простору обкладинки на прикладі нашого каналу:

Обкладинка нашого каналу
Як бачите, основний контент знаходиться в безпечній зоні. Це гарантує, що він буде коректно відображатися на всіх пристроях.
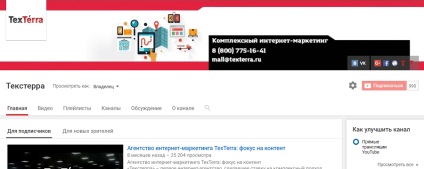
Так виглядає обкладинка нашого каналу на YouTube
Назад до навігації
Як створювати, настроювати і оптимізувати плейлисти
Плейлисти на YouTube - важливий елемент оформлення каналу. Вони допомагають вирішити відразу кілька завдань:
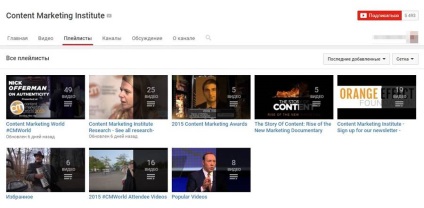
Плейлисти каналу Content Marketing Institute
- Організовувати розділи на головній сторінці каналу
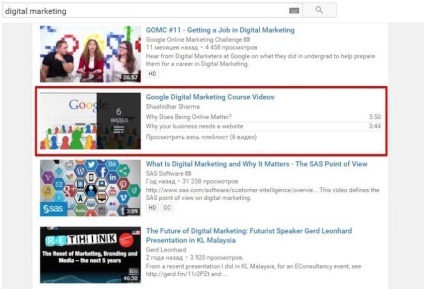
Плейлист в результатах пошуку
- Вкажіть настройки конфіденційності
- Натисніть на кнопку «створити»
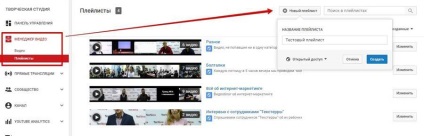
Створюємо новий плейлист
На що з'явилося екрані відразу зайдіть в настройки. Відкриється вікно з трьома вкладками:
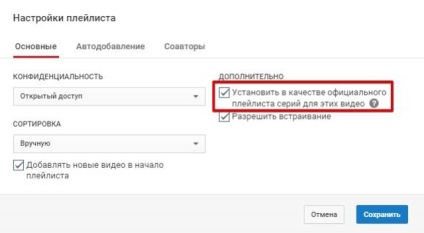
Основні настройки плейлиста на YouTube

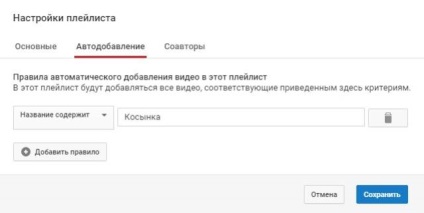
Налаштовуємо правило автодобавлення
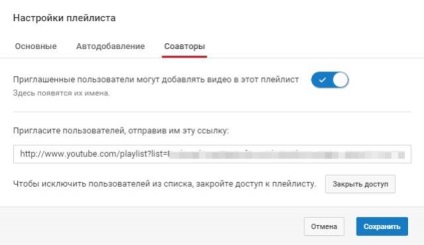
У майбутньому можна закрити доступ певним користувачам
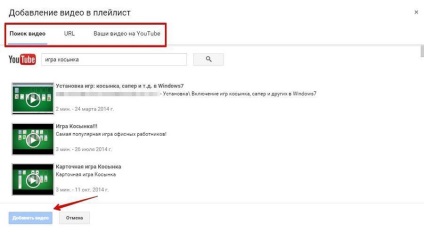
Вітаємо! Ви тільки що створили і оптимізували новий плейлист.
Назад до навігації
Як створювати і організовувати розділи
Налаштування зовнішнього вигляду вашого каналу не повинна обмежуватися тільки дизайном і підбором обкладинки і логотипу. За допомогою розділів ви можете організувати контент на сторінці каналу в зручній і привабливій формі.
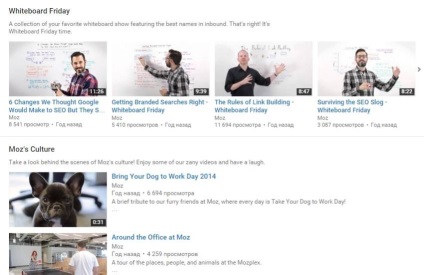
Організація розділів на каналі Moz
Щоб включити можливість додавати розділи, зайдіть на головну сторінку вашого каналу і знайдіть кнопку редагування налаштувань справа під обкладинкою і в меню, виберіть «Налаштування навігації».
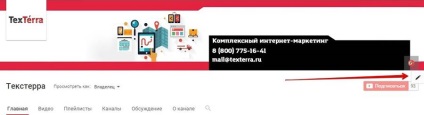
Кнопка редагування налаштувань
Відкриється вікно з настройками навігації по каналу. Вас цікавить перша секція - «Огляд». Натисніть кнопку «Включити» і збережіть зміни. Тепер ви можете додавати розділи на головну сторінку каналу.
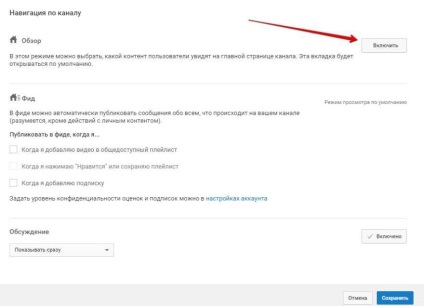
Вікно налаштувань навігації по каналу
Зайдіть на головну сторінку каналу і натисніть на кнопку «Додати розділ».
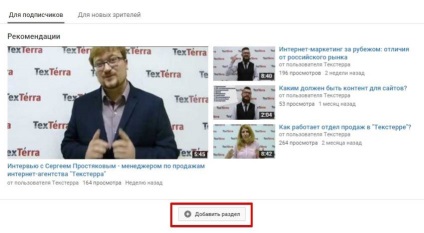
Пора зробити навігацію по каналу зручніше і привабливіше
Відкриється невелике меню з налаштуваннями розділу. Ви можете вибрати контент, і як він буде розташовуватися:
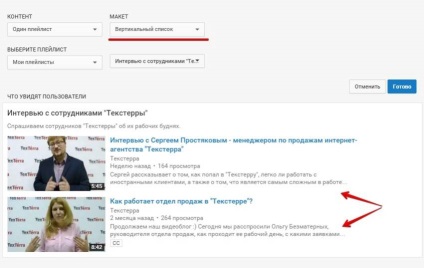
Для розділів доступний наступний контент:
За допомогою цієї функції ви можете додати на головну сторінку один, кілька або всі плейлисти каналу. Крім того, якщо ви додаєте один або кілька плейлистів, у вас є можливість вставити плейлист з іншого каналу. Для цього виберіть в меню «Контент» пункт «Один плейлист» або «Кілька плейлистів» в залежності від потреби. Відкриється нове меню, де ви зможете або додати свій власний плейлист, або ввести URL чужого.
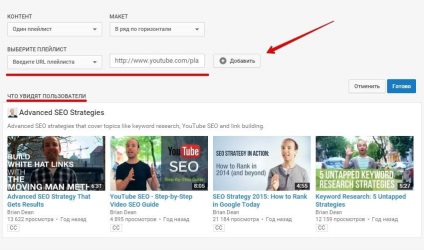
Додаємо чужий плейлист на головну сторінку каналу
Вибирайте цей пункт, якщо хочете продемонструвати користувачам список ваших підписок або будь-яких інших каналів, які ви хочете порекомендувати.
Тут ви можете показувати глядачам недавні дії, які ви робили на YouTube, або ваші останні записи.
На головній сторінці каналу можна використовувати не більше 10 розділів, так що використовуйте це місце економно. Експериментуйте з різними типами контенту і макетів, щоб домогтися кращого результату.
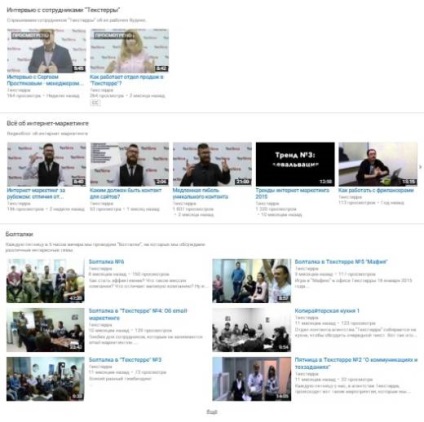
Розділи на каналі «Текстерри»
Назад до навігації
Як встановити трейлер каналу
Дотримуйтесь нашої інструкції, щоб дізнатися, як додати трейлер каналу YouTube:
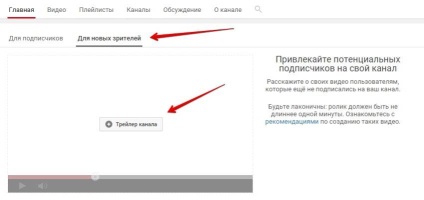
Додаємо трейлер каналу
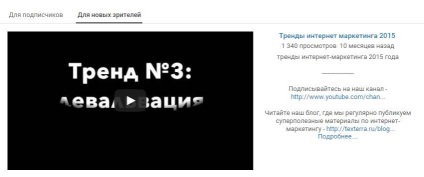
Трейлер, який побачать нові відвідувачі
Тримайте в розумі кілька рекомендацій при виборі трейлера:
Назад до навігації
Насправді, факторів набагато більше, але YouTube, як і Google, не розкриває свої секрети повністю.
Назад до навігації
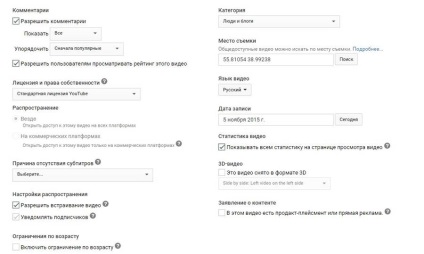
Назад до навігації
Назад до навігації
Назад до навігації
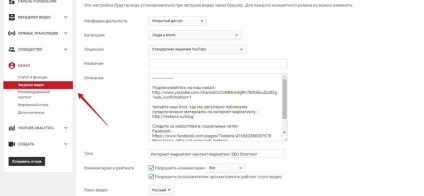
Є два види посилань підписки на ваш канал. Першу можна використовувати, якщо ваш канал має хорошу репутацію, вже зібрав 100 передплатників, і ви завели собі унікальний URL:
Використовуйте другу, якщо у вас немає унікального URL. Вам знадобиться ID вашого каналу. Щоб знайти його, відкрийте ваш канал, і скопіюйте останню частину посилання, виділену на скріншоті. Це і є ваш ID.
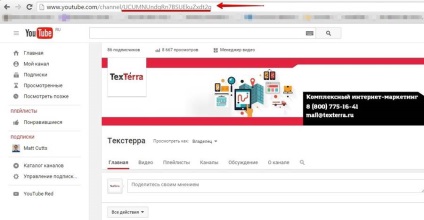
ID каналу «Текстерри»
Назад до навігації
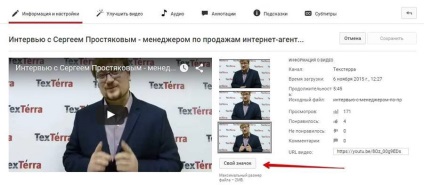
Краще дозвіл для значка - 1280х720 пікселів, а розмір файлу не повинен перевищувати 2МБ. Виберіть потрібне зображення і зачекайте приблизно 10 хвилин - оновлення значка займає деякий час.
- Розробіть власний шаблон для значків
Наприклад, справа розташовуйте особа, знизу напис, а зліва привабливе зображення. Так ви не тільки спростите собі життя, але і створите свій унікальний стиль. Використовуйте різні шаблони для плейлистів, щоб забезпечити вашим передплатникам ще більший комфорт.
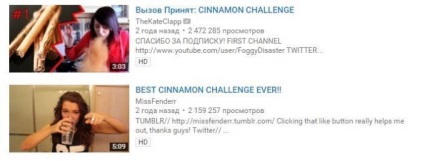
Назад до навігації
Як створювати і оптимізувати субтитри
Ви напевно вже бачили цю технологію в дії. Іноді субтитри виходять правильними, а іноді допускають такі помилки, що користувачам хочеться чи то плакати, чи то сміятися.

Розпізнавання мови в YouTube не завжди справляється зі своєю роботою
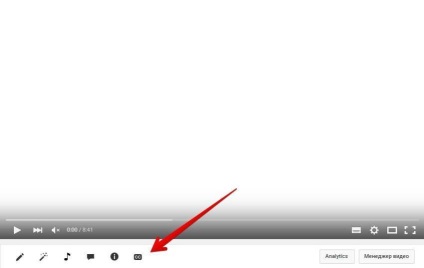
Натисніть на кнопку «СС»
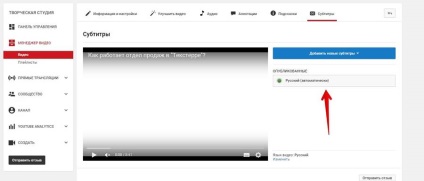
Вибираємо російські автоматичні субтитри
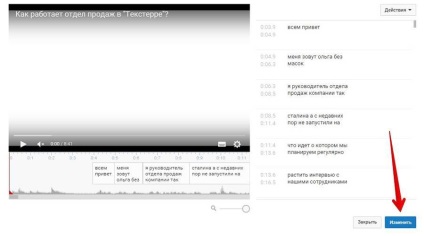
Після цього можете редагувати субтитри на ваш розсуд. Просто клацніть на необхідний рядок і внесіть всі необхідні правки в верхньому вікні. Не забудьте включити кілька ключових фраз.
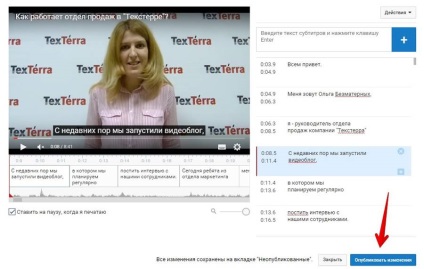
Так вже краще. публікуємо зміни
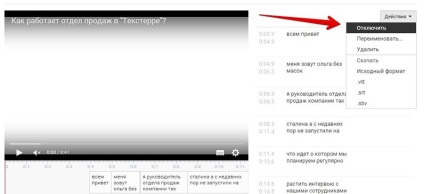
Відключаємо автоматичні субтитри
Вітаємо. Ви відредагували і оптимізували автоматичні субтитри.
Назад до навігації
Як користуватися тегами
- Розташовуйте найважливіші теги на початку
YouTube приділяє більше уваги тегам, розташованим на початку.
- "Keywords": "тег, тег, тег, тег, тег"
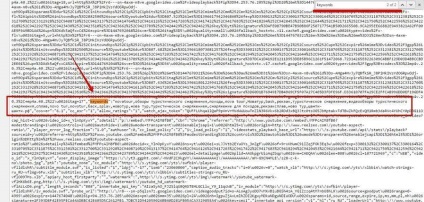
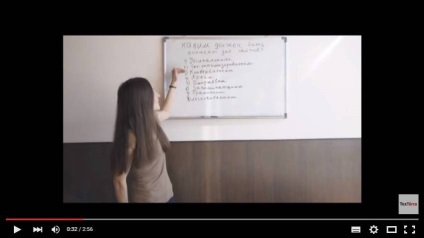
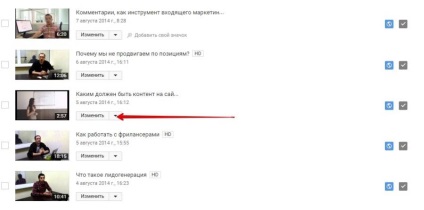
Прокрутіть вниз, щоб знайти блок з тегами. Додайте новий тег і збережіть зміни.
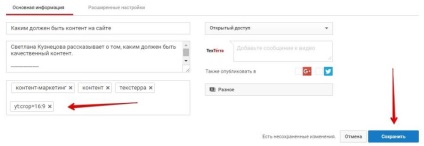
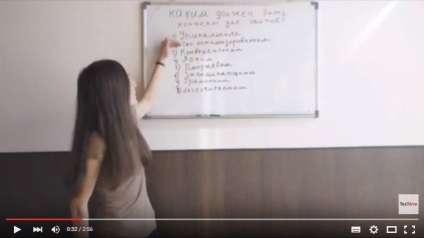
Назад до навігації
Як використовувати анотації
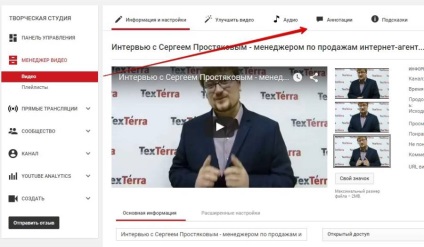
Всього існує п'ять видів анотацій. Розглянемо кожен з них:
Якщо ви коли-небудь читали комікси, то цей тип анотації ви дізнаєтеся відразу. Це вікно зі стрілкою, в яке ви можете помістити текст.
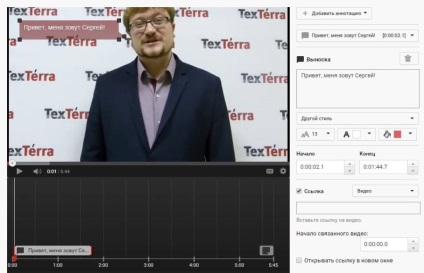
Виноска на YouTube
Анотація в вигляді примітки практично повністю ідентична виносці за винятком того, що у примітки немає «хвостика» - вказує стрілки. Як і у випадку з винесенням, в примітка можна додати текст.
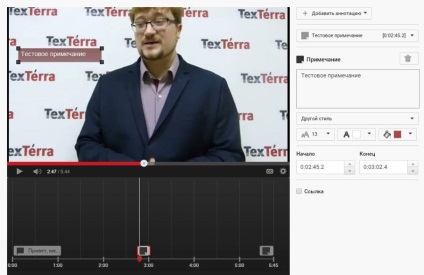
Примітка на YouTube
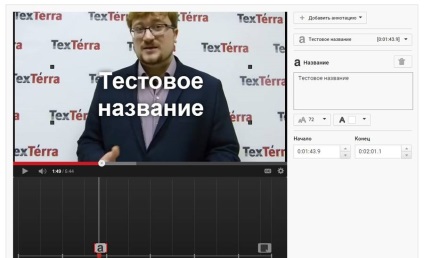
Назва на YouTube
Рамка - один з найпопулярніших типів анотацій на YouTube. Використовуйте її, щоб виділяти окремі фрагменти кадру і залучати до них увагу.
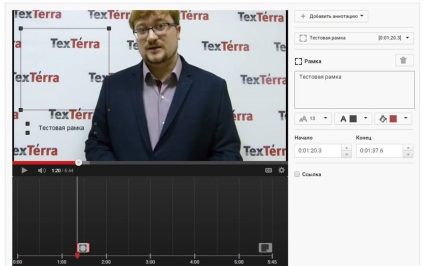
Рамка на YouTube
Ярлик дуже схожий на рамку, але текст в ньому з'являється тільки при наведенні курсору.
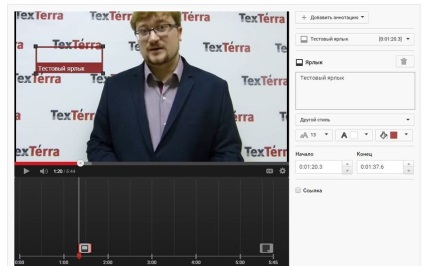
Ярлик на YouTube
Більшість налаштувань анотацій універсальні для всіх типів. Розглянемо, які операції ви можете проводити з анотаціями на YouTube:
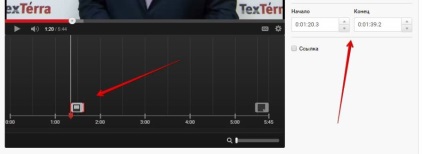
Змінюємо момент і тривалість показу анотації
- Змінювати розташування і розмір анотації
Для того, щоб змінити розмір анотації, потягніть за її куточки. Експериментуйте, поки не знайдете потрібний розмір. Для того, щоб змінити розташування анотації, просто перетягніть її курсором в потрібне місце.
Це необхідно робити для того, щоб ваші анотації не зливалися з фоном і привертали увагу. А в деяких випадках навпаки - щоб заховати їх. Ви можете змінити колір фону, колір шрифту (чорний або білий), розмір шрифту, а також додати візуальне виділення анотації.
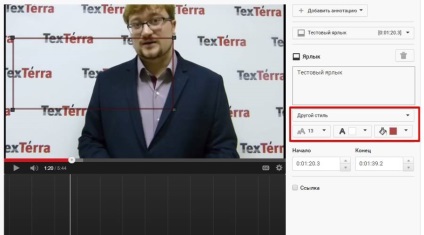
Налаштування стилю анотацій
- Робити з анотацій клікабельні посилання

Включаємо можливість додавання зовнішніх посилань в анотації
Щоб послатися на сайт зі збору коштів, вам не потрібно виконувати будь-які додаткові дії, окрім включення можливості ставити посилання на сторонні сайти. Переконайтеся, що магазин, на який ви хочете послатися, присутній в списку ecommerce-проектів, схвалених YouTube, який можна подивитися тут. Якщо ваш магазин в списку - ви можете зробити з анотації клікабельно посилання на нього.
Крім цього, ви можете послатися на інтернет-магазин або власний сайт. Щоб поставити посилання на інтернет-магазин (повний список ecommerce проектів, на які можна послатися, знаходиться тут) ви повинні брати участь в партнерській програмі YouTube.
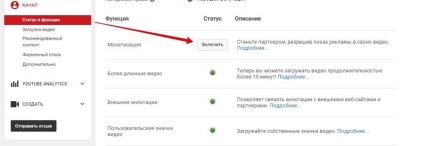
Включаємо монетизацію на YouTube
Відправляємо запит на підтвердження прав
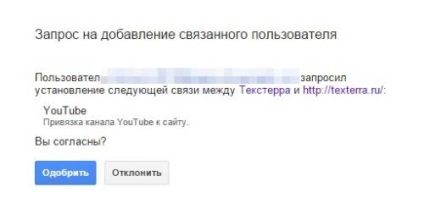
Підтверджуємо права на володіння сайтом в Google Search Console
Після того, як ви підтвердите права, вам стане доступна можливість робити з анотацій клікабельні посилання на свій сайт.
Назад до навігації
Як використовувати функцію «Рекомендований контент»
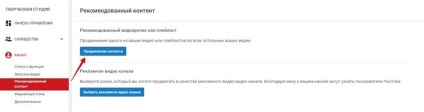
Заходимо в настройки рекомендованого контенту
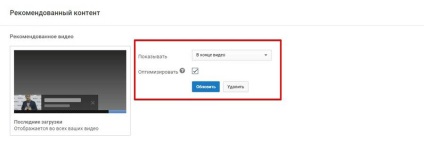
Налаштовуємо відображення рекомендованого контенту
Натисніть кнопку «Оновити», щоб зберегти зміни.

Функція «Рекомендований контент» в дії
Назад до навігації
Як використовувати функцію «Фірмовий стиль»
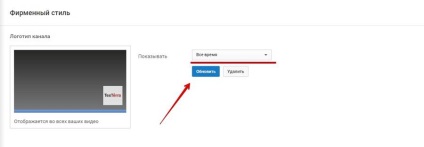
Встановлюємо налаштування відображення логотипу і клацаємо кнопку «Оновити»

Після завантаження логотип виглядає менше