Створення і запуск першого Java-додатка (частина 2)
Отже, установка JDK завершена, пакет створений, клас створений, час приступити до власне написання коду ...
Також зверніть увагу на жовту лампочку. Ця лампа вказує, що в IntelliJ IDEA є пропозиції для поточного контексту. Натисніть на лампочку або ALT + ENTER, щоб побачити список доступних дій.
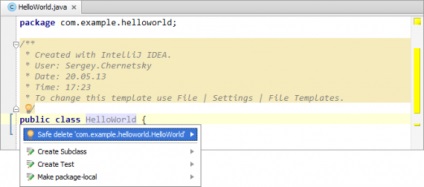
Написання коду для класу HelloWorld
Отже, нарешті цей момент настав. Код в кінцевому стані (як ви, напевно, знаєте) буде виглядати наступним чином:
Використання активного шаблону для методу Main ().
цілком можна і просто надрукувати. Однак рекомендував би вам інший метод. друкуємо:
і натискаємо TAB. В результаті отримуємо:
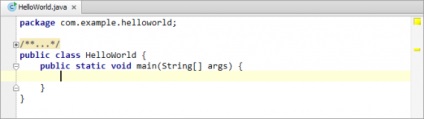
В даному випадку ми використовували активний шаблон генерації коду об'єкта.
Активний шаблон має аббревіатуру- рядок, що визначає шаблон (PSVM = public static void main в цьому прикладі) і клавішу для вставки фрагмента в код (TAB в даному випадку). Додаткову інформацію можна знайти в розділі Live Templates в IntelliJ IDEA Help.
Використання автоматичного завершення коду.
Тепер прийшов час додати решту рядка коду (System.out.println ( «Hello, World!»);). Ми зробимо це за допомогою операції автоматичного завершення коду в IntelliJ IDEA. друкуємо:
Автоматичне завершення коду пропонує нам варіанти:
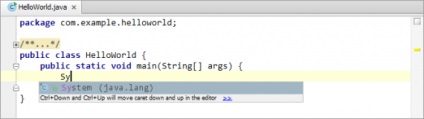
В даному випадку варіант тільки один: System (java.lang). Натискаємо ENTER, щоб вибрати його.
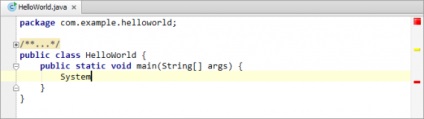
Друкуємо точку і букву «о»:
Функція автоматичного завершення коду знову пропонує нам варіанти:
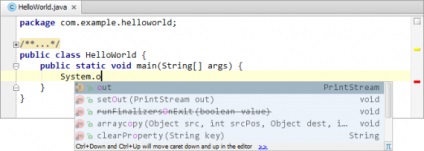
Натискаємо ENTER, щоб вибрати out.
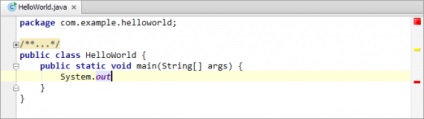
Зверніть увагу, як змінюється список варіантів в процесі введення. Метод, який ми шукаємо - Println (String х).
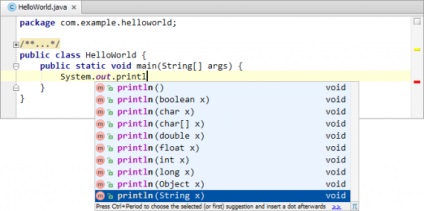
Вибираємо println (String x). Код приймає наступний вигляд:
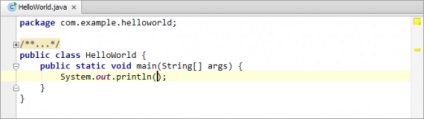
Як бачите, другі лапки з'являються автоматично, а курсор переміщається в місце, де повинен бути наш текст. друкуємо:
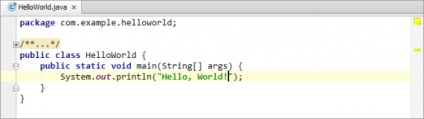
Етап написання коду завершений.
Використання активного шаблону для Println ()
До слова, ми могли б здійснити телефонний дзвінок Println () за допомогою активного шаблону. Абревіатура для відповідного шаблона- Sout. а клавіша актіваціі- TAB. Ви можете спробувати використовувати цей шаблон в якості додаткового вправи. (Якщо ви думаєте, що з вас досить активних шаблони, перейдіть по створенню проекту).
і натискаємо TAB. рядок
додається автоматично, і курсор виявляється в дужках. Нам залишається надрукувати
Будівництво проекту
Опції побудови проекту або його частини доступні в меню Build.
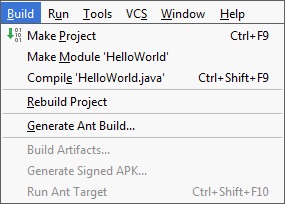
Будівництво в даному конкретному випадку-просто компіляція вихідного файлу Java в файл класу. Таким чином, будь-який з варіантів в меню Build (Make Project. Make Module 'HelloWorld'. Або Compile 'HelloWorld.java') можуть бути використані для цієї мети.
Тепер, якщо ви перейдете в папку модуля виводу (за замовчуванням це папка \ out \ production \, в нашому випадку, і папка і називаються HelloWorld), ви побачите там структуру папок для пакета com.example.helloworld і HelloWorld.class файл в папці HelloWorld.
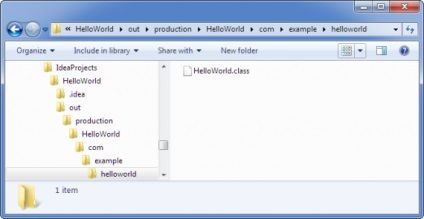
Запуск програми.
Додаток IntelliJ IDEA виконуються згідно з тим, що називається конфігурацією запуску / налагодження (Run / Debug). Така конфігурація, як правило, повинна бути створена до запуску додатка. (Більш детальну інформацію див. В розділі Running, Debugging and Testing в IntelliJ IDEA Help.)
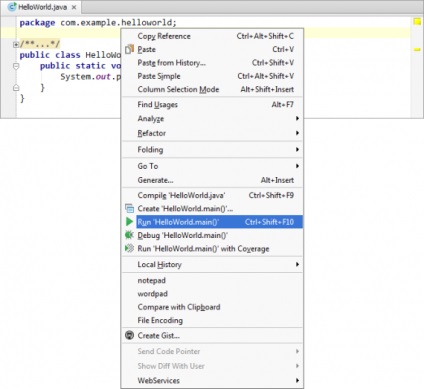
В результаті виконання команди Run з'являється вікно в нижній частині екрана. Воно вікна відповідає за відображення всіх вихідних даних, зазначених в конфігурації команди. (Більш детальну інформацію див. В розділі Run Tool Window. В довідці IntelliJ IDEA.)
Перший рядок у вікні містить командний рядок IntelliJ IDEA, використовувану для запуску класу, включаючи всі опції і аргументи. Останній рядок показує, що процес завершився нормально, нескінченних циклів не відбулося. І, нарешті, ви бачите висновок програми Hello, World! між цими двома рядками.
На цьому етапі наше вправу закінчено. Однак, є заключні зауваження, які варто зробити, пов'язані з запуском додатків IntelliJ IDEA:
- Варіанти для запуску додатків можна знайти в головному меню.
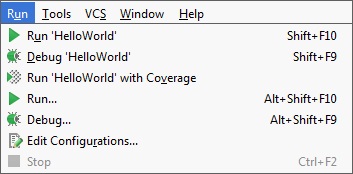
Більшість імен команд в цьому меню говорять самі за себе. Опція редагування конфігурації запуску відкриває діалогове вікно для створення і редагування конфігурацій запуску. Також відзначимо, що поєднання клавіш (див. Праворуч в меню) доступні для більшості команд.
- На головній панелі інструментів є область, яка містить кнопки, пов'язані з запуском додатків. До них відносяться кнопки вибору конфігурації запуску та налагодження (Run / Debug) і значки для запуску додатків в різних режимах.
Вибір конфігурації дозволяє вибрати Run / Debug конфігурації, які ви хочете використовувати. Він також дозволяє отримати доступ до налаштування Run / Debug конфігурації (Edit Configurations) і виконання інших завдань, пов'язаних з роботою функцій Run / Debug.
(В результаті запуску класу HelloWorld, Run / Debug конфігурація HelloWorld була збережена як тимчасова. Тепер ви можете зберегти цю конфігурацію запуску (Save Configuration «HelloWorld»), щоб перетворити її в постійну.)
Підкажіть будь ласка: чому якщо у мене їсти не вирішене проект (завдання не компілює, якщо це важливо) при запуску (RUN) наступного завдання іноді (не завжди здається але у мене зараз як мінімум вдруге такий випадок) вона не запускається? а замість неї запускається попередня і видає мені всі свої помилки компіляції. Я пробую і зберігатися і запускати в звичайному режимі і дебаг. Метод мейн в яку запускає задачі є.
.