Створення напрямних лінійок
Напрямні лінійки відрізняються від сіток тим, що їх можна вільно розміщувати на сторінці або монтажному столі. Можна створювати напрямні лінійок двох типів: напрямні сторінки. які відображаються тільки на тій сторінці, де створюються, і напрямні документа. які відображаються на всіх сторінках і монтажному столі багатосторінкового розвороту. Будь-яку направляючу лінійки можна перетягнути на монтажний стіл. Напрямна лінійки відображена або прихована разом із шаром, на якому вона створена.
Нові напрямні лінійок завжди відображаються на цільовому розвороті. Наприклад, якщо у вікні документа відображено кілька розворотів, при перетягуванні нової направляючої в вікно вона буде відображена тільки на цільовому розвороті.
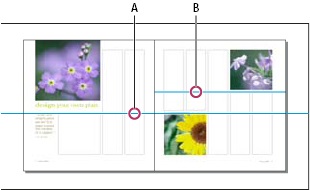
Напрямні у вікні документа
A. Напрямна документа B. Напрямні сторінки
Створення напрямної лінійки
Якщо документ містить кілька шарів, виберіть в палітрі "Шари" один з них, який буде цільовим.
Виконайте одну з таких дій:
Щоб створити напрямну сторінки, помістіть курсор в межах горизонтальної або вертикальної лінійки і перемістіть її в потрібну позицію на цільовому розвороті. Якщо направляючу перетягнути на монтажний стіл, вона буде покривати монтажний стіл і розворот; якщо потім її перетягнути на сторінку, вона буде діяти як напрямна сторінки.
Щоб створити напрямну документа, натисніть на площі горизонтальної або вертикальної лінійки і перемістіть курсор в область монтажного столу в необхідну позицію на цільовому розвороті.
Щоб переключитися між горизонтальною і вертикальною напрямними, виділіть напрямну, утримуючи клавішу «Alt» (Windows) або «Option» (Mac OS).
Щоб створити напрямну документа, якщо монтажний стіл не відображено (наприклад, при великому масштабі), при перетягуванні від горизонтальної або вертикальної лінійки на цільовий розворот утримуйте «Ctrl» (Windows) або «Command» (Mac OS).
Щоб створити напрямну документа без перетягування, двічі клацніть в певній позиції на горизонтальній або вертикальній лінійці. Щоб прив'язати напрямну до найближчої позначці на лінійці, двічі клацніть лінійку, утримуючи клавішу «Shift».
Щоб одночасно створити горизонтальну і вертикальну напрямні, перетягніть точку перетину лінійок в потрібну позицію, утримуючи клавішу «Ctrl» (Windows) або «Command» (Mac OS).
В поле «Середник» введіть значення інтервалу між рядками або колонками. Починайте з невеликого значення (наприклад, 1 піки); великі середники залишають мало місця для колонок.
Колонки, створені за допомогою команди «Створити напрямні», відрізняються від колонок, створених за допомогою команди «Макет»> «Поля і колонки». Наприклад, колонки, створений за допомогою «Створити напрямні», не можуть управляти форматуванням тексту при розміщенні текстового файлу. Використовуйте команду «Поля і колонки» для створення основних колонок, придатних для автоматичного форматування тексту, і команду «Створити напрямні» для створення сіток колонок та інших допоміжних елементів макета.
В поле «Обмежити напрямні» виберіть значення «Полями», щоб створити напрямні в межах полів сторінки, або значення «Краями сторінки», щоб створити напрямні в межах самої сторінки.
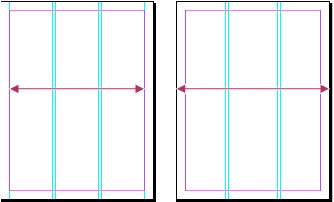
Напрямні лінійки з рівними інтервалами в межах полів сторінки (зліва) і країв сторінки (праворуч)
Для видалення будь-якої існуючої направляючої (включаючи напрямні заблокованих або прихованих шарах) виберіть «Видалити існуючі напрямні».
За допомогою команди «Створити напрямні» можна створювати тільки напрямні сторінок (але не направляють документа).
Щоб розмістити існуючі напрямні через рівні проміжки, виберіть напрямні (перетягніть курсор або клацайте, утримуючи клавішу «Shift»). Потім виберіть «Інтервал» в панелі «Управління», введіть значення інтервалу в текстове поле і натисніть клавішу «Введення» або «Return» для підтвердження дії. Зліва від параметра «Інтервал» виберіть «Розподіл центрів по горизонталі» або «Розподіл центрів по вертикалі».
Показ або приховування напрямних
Робота з напрямними лінійками
Користувач може змінювати атрибути окремих напрямних лінійок, а також переміщати, вирізати, копіювати, вставляти або видаляти декілька напрямних лінійок одночасно. Вирізані або скопійовані напрямні можна вставляти в інші сторінки або документи, але не в інші додатки. Щоб змінити атрибути визначених напрямних, виділіть напрямні, які необхідно змінити. Якщо виділених напрямних немає, команда «Напрямні лінійки» задає значення за замовчуванням тільки для нових напрямних.
Виділення напрямних лінійок
Невиділені напрямні лінійок відображаються за замовчуванням блакитним кольором. Виділені напрямні виділяються кольором відповідного шару. При виділенні направляючої значок контрольної точки на панелі «Управління» змінюється на або. представляючи виділену напрямну.
- Щоб виділити одну направляючу лінійку, за допомогою інструменту «Виділення» або «Часткове виділення» клацніть її, щоб підсвітити кольором шару.
- Щоб виділити кілька напрямних лінійок при виділенні напрямних за допомогою інструменту «Виділення» або «Часткове виділення», утримуйте «Shift». Також можна перетягнути інструмент по напрямних, не зачіпаючи інші об'єкти.
- Щоб виділити всі напрямні лінійок на цільовому розвороті, натисніть клавіші «Ctrl» + «Alt» + «G» (Windows) або «Command» + «Option» + «G» (Mac OS).
Переміщення напрямних лінійок
За допомогою інструменту «Виділення» або інструмента «Часткове виділення» виконайте одну з наступних дій:
Щоб перемістити напрямну лінійки, просто перетягніть її.
Щоб перемістити кілька напрямних лінійок, виділіть їх, утримуючи клавішу «Shift», а потім перетягніть їх в потрібну позицію.
Виділені напрямні можна переміщати так само, як і будь-які інші об'єкти, в тому числі за допомогою клавіш зі стрілками і панелей «Управління» і «Трансформування».
Щоб прив'язати напрямну до позначки на шкалі лінійки, при перетягуванні утримуйте «Shift». Або виділіть напрямну, натисніть і утримуйте клавішу "Shift", а потім натисніть кнопку миші.
Щоб перемістити напрямну розвороту, перетягніть ту частину направляючої, яка знаходиться на монтажному столі, або перетягніть напрямну на сторінці, утримуючи клавішу «Ctrl» (Windows) або «Command» (Mac OS).
Щоб перемістити напрямні на іншу сторінку або в інший документ, виділіть одну або кілька напрямних, виберіть команди «Редагування»> «Копіювати» або «Редагування»> «Вирізати», перейдіть на іншу сторінку і виберіть команди «Редагування»> «Вставити». Якщо вихідна і кінцева сторінки мають однаковий формат і орієнтацію, після вставки напрямна з'явиться в тій же позиції, що і на вихідній сторінці.
Параметр «Вставити скопійовані шари» впливає на шар, на якому відображаються вставлені шари.
Видалення напрямних лінійок
- Для видалення напрямних лінійок виділіть одну або кілька напрямних і натисніть клавішу «Delete» (також для видалення досить перетягнути напрямні лінійок на лінійку).
- Для видалення всіх напрямних лінійок на цільовому розвороті клацніть виділену напрямну або лінійку правою кнопкою миші (Windows) або утримуючи клавішу «Ctrl» (Mac OS) і виберіть «Видалити всі напрямні на розвороті».
Неможливо видалити напрямну, якщо вона заблокована, знаходиться на сторінці-шаблоні або на заблокованому шарі.
Налаштування відображення напрямних
Виконайте одну з таких дій:
Щоб змінити параметри однієї або декількох існуючих напрямних лінійок, виділіть їх.
Щоб задати параметри за замовчуванням для нових напрямних лінійок, зніміть виділення з усіх напрямних, клацнувши порожню область.
Виберіть «Макет»> «Напрямні лінійки».
У полі "Показувати в масштабі від" вкажіть мінімальний масштаб, при якому будуть відображатися напрямні лінійок. Цей параметр допомагає уникнути відображення занадто густий сітки напрямних при менших масштабах.
У списку «Колір» виберіть колір або пункт «Рекомендовано», щоб вказати колір за допомогою системної палітри кольорів. Потім натисніть кнопку «ОК».
Щоб вибрати поточний масштаб в якості мінімального масштабу для нових напрямних лінійок, перетягніть виділені напрямні лінійок, утримуючи клавішу «Alt» (Windows) або «Option» (Mac OS).
Блокування та розблокування напрямних лінійок
Зміна послідовності відображення напрямних
За замовчуванням напрямні лінійок відображаються поверх всіх інших напрямних і об'єктів. Однак в деяких випадках напрямні лінійки можуть блокувати перегляд об'єкти (наприклад, лінії з невеликою шириною штриха). Для відображення напрямних лінійок усіх інших об'єктів або під ними можна змінити значення параметра «Напрямні на задньому плані». Однак незалежно від значення параметра «Напрямні на задньому плані» об'єкти і напрямні лінійок завжди відображаються поверх направляючих полів і колонок. Крім того, хоча розміщення напрямних лінійок на різних шарах сприяє структурній організації документа, воно ніяк не впливає на візуальний порядок відображення - параметр «Напрямні на задньому плані» відображає всі напрямні лінійок як один набір по відношенню до інших об'єктів.
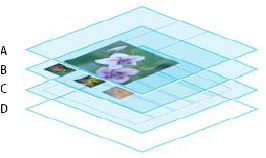
Порядок відображення за замовчуванням
A. Напрямні лінійки B. Об'єкти сторінки C. Напрямні полів і колонок D. Сторінка
Виберіть меню «Редагування»> «Параметри»> «Напрямні та монтажний стіл» (Windows) або «InDesign»> «Параметри»> «Напрямні та монтажний стіл» (Mac OS).
Прив'язка об'єктів до напрямних і сіток
Щоб точно вирівняти об'єкти по напрямних, скористайтеся командами «Прив'язати до напрямних» і «Прив'язати до сітки документа». Межі об'єкта будуть прив'язані (тобто притягатися) до найближчої точки перетину сітки або до направляючої при створенні, переміщенні або зміні розмірів об'єкта.
Область, в межах якої об'єкт прив'язується до напрямних, називається областю прив'язки і може бути змінена. Якщо обрані обидві команди - «Прив'язати до напрямних» і «Прив'язати до сітки документа» - пріоритет має прив'язка до сітки.
При вирівнюванні об'єктів по напрямних і сіток керуйтеся наступними рекомендаціями.
Для прив'язки об'єкта до напрямної перетягуйте його у напрямку до направляючої, поки один або кілька країв не опиняться в області прив'язки.
Для прив'язки об'єктів напрямні повинні бути видимими. Однак прив'язка об'єктів до сіток (сітці документа і сітки базових ліній) відбувається незалежно від того, видно вони на екрані.
Об'єкти на одному шарі можуть бути прив'язані до напрямних лінійок, видимим на будь-якому іншому шарі. Щоб скасувати прив'язку об'єктів до напрямних на певному шарі, приховайте напрямні цього шару.
Щоб прив'язати базову лінію тексту до сітки базових ліній, виберіть «Вирівнювання по сітці»> «Базова лінія латиниці» в меню палітри «Управління» або панелі «Абзац». Або задайте для «Вирівнювання по сітці» значення «Базова лінія латиниці» з стилю стовпця «Параметри сітки».
Для прив'язки базової лінії тексту до сітки базових ліній натисніть кнопку «Вирівняти по базових ліній» для окремого абзацу або стиль абзацу.