
Це перший урок з циклу уроків по створенню інтер'єру з нуля. Даний курс уроків я намагаюся підносити максимально зрозуміло. Однак, перед проходженням даних уроків дуже бажано, щоб у Вас вже були початкові знання по роботі в програмному середовищі 3Ds Max.
У цьому курсі буде досить багато полігонального моделювання, але якісь частини братимемо з готових моделей. В процесі проходження уроків, ми будемо рухатися від простого до складного. В одному з окремих уроків, постараюся максимально докладно розповісти про Vray, а також поговоримо про основні його налаштуваннях. Загалом, якщо Ви хочете створити, а головне хочете навчитися створювати реалістичний інтер'єр, тоді раджу Вам, крок за кроком, урок за уроком проробляти все ті ж дії, що і я.
Ну що ж, давайте почнемо.
Створіть у себе на комп'ютері папку, в зручному для Вас місці, в якій будуть зберігатися всі файли і текстури з даного курсу. Ця папка буде постійно поповнюватися якимись новими файлами, які будуть задіяні в нашій сцені. Краще цю папку створити на локальному диску D, тому що що завгодно може статися, злетіти операційна система і т.д.
Тепер запускаємо програму 3Ds Max і виставляємо одиниці виміру. в яких ми будемо працювати, а саме міліметри. Для цього, заходимо в меню програми Customize> Units Setup. Далі у вікні вибираємо Metric і зі списку вибираємо Millimeters. Після цього, також натискаємо на кнопку вище System Unit Setup і у вікні вибираємо також Millimeters. Після вибору тиснемо ОК в обох вікнах.
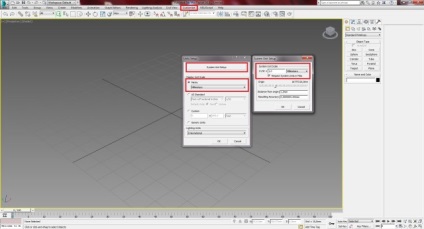
Тепер нам необхідно завантажити та запустити файл з Render настройками для нашого майбутнього інтер'єру. Для цього, виконайте наступні дії:
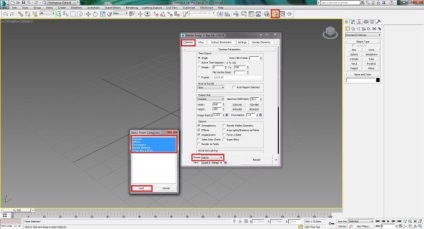
Тепер завантажимо в нашу сцену autocad-файл, але перед цим завантажуємо його і поміщаємо в нашу папку (файл називається чертеж.dwg). Після цього слід виконати такі дії.
Дія-1. Після того як ми завантажили наше креслення, переходимо в 3Ds Max, переходимо в вид Top (клавіша T) і імпортуємо його. Для цього заходимо в головне меню і натискаємо Import. Після цього знаходимо наш файл чертеж.dwg, вибираємо його і натискаємо на кнопку Open.
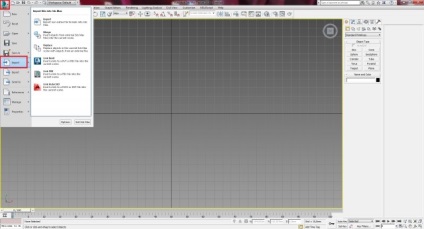
Дія-2. У вікні, переходимо на вкладку Layers (Шари), після чого потрібно натиснути на кнопку None, це для того, щоб зняти всі вибрані шари і вибрати тільки потрібний нам шар, під назвою 3D і натискаємо OK.
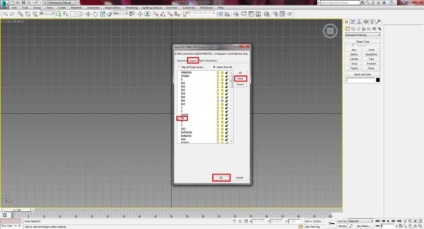
Дія-3. Після цього стіни інтер'єру завантажені в нашу сцену і порівнюємо результат з картинкою нижче в проекції Top.

Тепер починаємо працювати безпосередньо над нашим інтер'єром. У цьому кроці нам треба з'єднати наші точки, вони ж вершини. Для цього, переходимо на вкладку модифікаторів Modify, і вибираємо з сувою модифікатора Editable Spline -> Vertex. Далі виділяємо всі наші точки на об'єкті, після цього навпроти кнопки Weld виставляємо значення 100.0mm і натискаємо на кнопку Weld.

Тепер виходимо з режиму редагування точок Vertex і застосовуємо до нашого об'єкту модифікатор Extrude. В параметрах виставляємо висоту нашим стін, ставимо значення Amount: 4000mm. Після цього переходимо в вид Perspective і порівнюємо результат. Можна також застосувати до нашого об'єкту будь-сірий матеріал.

Тепер давайте перенесемо наш об'єкт стіни на початок координат. Для цього виберемо наш об'єкт, далі виберемо інструмент переміщення Select and Move і виставимо значення 0 у всіх трьох координатах X, Y, Z.

Порада: Якщо після переміщення об'єкта, сам об'єкт полетів кудись з поля зору, тоді потрібно натиснути на кнопку в нижньому правому куті: Zoom Extents All. Після цього, об'єкт повернеться в полі видимості.
Виділяємо об'єкт, натискаємо правою кнопкою миші і вибираємо Convert To Editable Poly.

Тепер зробимо прорізи для дверей, для цього слід виконати такі дії:
Дія-1. Переходимо на рівень редагування полігонів Polygon, і вибираємо 4 полігону, де будуть розташовуватися наші двері.

Дія-2. Натискаємо на кнопку Slice Plane і виставляємо висоту двері з координування Y: 2100mm, після чого, щоб зафіксувати і розрізати наші вибрані полігони, натискаємо на кнопку Slice. І виходимо з режиму Slice Plane, віджимаючи цю кнопку.

Дія-3. Тепер вибираємо тільки верхні полігону в наших отворах і з'єднуємо їх, натиснувши на кнопку Bridge. Дверні прорізи готові.

Тепер, таким же методом що і двері, формуємо віконні прорізи. Для цього слід виконати такі дії:
Дія-1. Виділимо всі полігони віконних прорізів, як показано нижче. Полігонів повинно бути виділено в кількості 6 штук.

Дія-2. Тепер нам потрібно розрізати вибрані полігони на 3 частини. Для цього, натискаємо на кнопку Slice Plane і задаємо першу висоту вікна Z: 900mm, після цього, натискаємо на кнопку Slice, для закріплення результату. Після цього, виставляємо верхню висоту для нашого вікна, з координування Z ставимо тепер значення Z: 2300mm і знову-таки для закріплення результату натискаємо на кнопку Slice і віджимаємо кнопку Slice Plane. Результат розрізів полігонів дивіться на картинці нижче.

Дія-3. Тепер залишилося з'єднати верхні і нижні частини віконного отвору. Спочатку знімемо виділення зі середніх полігонів, для цього утримуючи клавішу ALT натискаємо по середнім полігонів віконного отвору. Після це, повинні залишитися виділеними тільки верхні і нижні полігони, і до них застосовуємо інструмент Bridge для з'єднання цих полігонів.

У нас залишилися 2 отвору, в яких перебуватимуть панорамні вікна. Тобто панорамні вікна вони трохи більше ніж звичайні вікна. Їх необхідно також зробити, розрізавши потрібні отвори. Це завдання виконуватися за тими ж дії, зазначені в попередньому 10 кроці. Розміри, по якому слід розрізати полігони віконних прорізів по осі Z - це: Z: 300mm і Z: 2300mm. Результат порівнювання з картинкою нижче.

На цьому, перший урок по створенню інтер'єру з нуля закінчено. У цьому уроці було імпортовано креслення з програми Autocad, з якого були зроблені стіни для нашого майбутнього інтер'єру. Так само в цьому уроці були зроблені дверні та віконні прорізи. У наступному уроці ми продовжимо моделювання нашого інтер'єру.