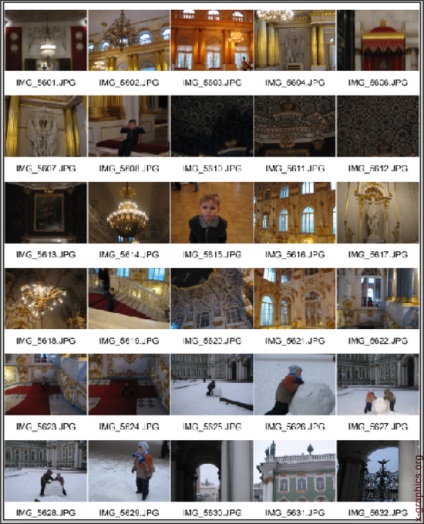
Листи контактів дозволяють легко переглядати і створювати каталог груп зображень, відображаючи серії мініатюр на одній сторінці. Автоматично МГО створювати і розміщувати картинки на сторінці, використовуючи команду Contact Sheet II (Лист контакту II) (рис. 21.3).
Для більш ефективної роботи створюйте контактні листи, використовуючи Adobe Output Module (Вихідний модуль Adobe) з Adobe Bridge. Для отримання додаткової іормаціі використовуйте довідковий матеріал Bridge Help про "вивідному модулі листа контактів". Інсталює описані тут плагіни тільки в тому випадку, якщо цього вимагає ваш робочий процес.
1. Виконайте одну з таких дій:
◆ для Photoshop: виберіть команду File | Automate | Contact Sheet II (Файл |
Автоматизація | Лист контакту II);
◆ для Bridge: виберіть папку з файлами зображень або специфічне зображення. З меню Bridge виберіть команду Tools | Photoshop | Contact Sheet II (Інструменти | Photoshop | Лист контакту II). Якщо ви не вибираєте певні зображення, то лист контакту буде включати всі зображення, в даний час відображаються в Adobe Bridge. Можна вибрати іншу папку з зображеннями або інші зображення після то, як відкрито діалогове вікно Contact Sheet II (Лист контакту II).
Для Bridge: клацніть по зображенню, щоб виділити його. Щоб виділити кілька зображень, клацайте по ним, утримуючи клавішу
2. У діалоговому вікні Contact Sheet II (Лист контакту II) визначте зображений, які будуть використовуватися, вибираючи одну з наступних опцій в меню Use (Використання) в області Source Images (Вихідні зображення):
◆ Current Open Documents (Поточні відкриті документи). Використовує лое зображення, відкрите в даний час в Photoshop;
◆ Folder (Папка). Дозволяє клацнути по кнопці Browse (Огляд) (для Windows) або Choose (Вибір) (для Mac OS) і визначити папку, містить зображення, які ви хочете використовувати. Виберіть Include All Subfolders (Включити всі підпапки), щоб включити зображення всередині всіх підпапок;
◆ Selected Images From Bridge (Вибрані з Bridge зображення). Викорис все зображення, відібрані в Bridge. Всі зображення, відібрані в Bridge, використовуються до тих пір, поки не обрано команда Contact Sheet II (Лист контакту II). Зображення з підпапок не включаються.
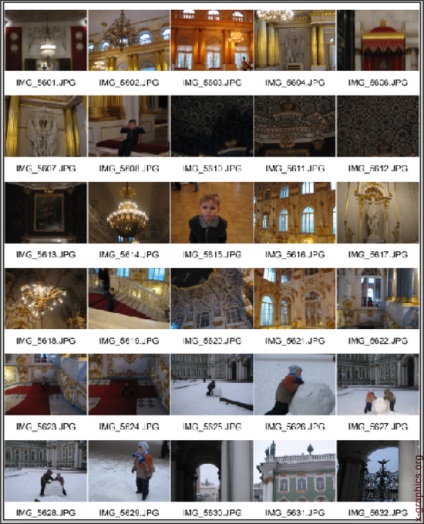
Мал. 21.3. лист контактів
3. В області Document (Документ) визначте розмірність, дозвіл і колір модель для листа контакту. Вибирайте команду Flatten All Layers (Склть всі верстви), щоб створити лист контакту з усіма зображеннями і текстом на одному шарі. Не вибирайте команду Flatten All Layers (Склеїти всі шари), щоб створити лист контакту, на якому кожне зображення і кожна напис знаходяться на окремому текстовому шарі.
◆ Для опції Place (Місце) виберіть, чи будуть мініатюри розташовуватися перек від першої (зліва направо і від вершини до основи) або вниз від першої (зверху вниз і потім зліва направо).
◆ Введіть число колонок і рядів, які ви хочете мати в листі контакту. Максимальні розмірності для кожної мініатюри показані праворуч, уздовж зверстаних зображень, доступних для попереднього прмотра.
◆ Виберіть Use Auto-Spacing (Використовувати автозаповнення простору), щоб дозволити Photoshop автоматично розмістити мініатюри в листі контакту. Якщо опція Use Auto-Spacing (Використовувати автозаповнення пртранства) не вибрана, можна визначити вертикальну та горизонтальну простір навколо мініатюр. Лист контакту попереднього просмоа автоматично оновлюється в діалоговому вікні, при визначенні паретров розміщення.
5. Виберіть опцію Use Filename As Caption (Використовувати ім'я файлу як напис), щоб використовувати ім'я файлу як напис для мініатюри. Використовуйте мю, щоб визначити шрифт напису і розмір.
6. Натисніть кнопку OK.