1 Створення мереж AirPort за допомогою AirPort-Програми Mac OS X версії Windows
if ($ this-> show_pages_images $ Page_num doc [ 'images_node_id']) 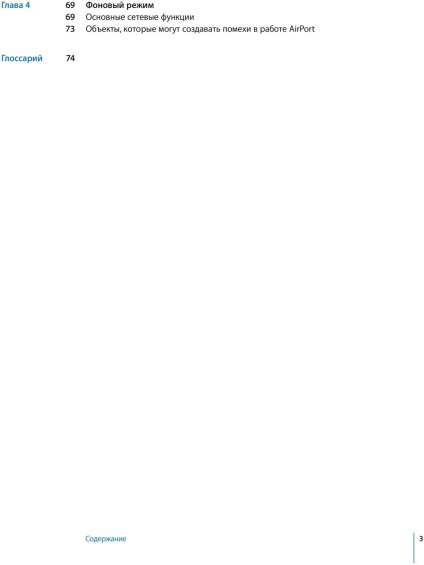
4 1 Початок роботи 1 AirPort пропонує найпростіший шлях для бездротового доступу в Інтернет і роботи в мережі в будь-якому місці: удома, в офісі або в аудиторії. Мережа AirPort заснована на новітньому проект специфікації IEEE n і забезпечує швидку і надійну роботу в бездротовій мережі будинку, в аудиторії або в офісі. Ця специфікація забезпечує уп'ятеро більшу швидкість передачі даних і вдвічі більшу зону дії мережі, ніж в специфікації g. Базова станція AirPort Extreme і пристрій Time Capsule є дводіапазонними вони можуть працювати на частоті 2,4 ГГц або 5 ГГц. Крім того, вони мають повну зворотну сумісність, тому комп'ютери Mac і PC, які використовують бездротові плати, відповідні специфікації a, b, g або проекту специфікації IEEE n, можуть підключатися до бездротової мережі AirPort. Вони також прекрасно працюють з AirPort Express для бездротової потокової передачі музики та інших матеріалів. Базова станція AirPort Extreme і Time Capsule мають три додаткових порту 10/100 / 1000Base-T Gigabit Ethernet, а значить, Вам не доведеться купувати додатковий маршрутизатор мережі. Для настройки базової станції AirPort Extreme, AirPort Express або Time Capsule використовується AirPort-Утиліта просте у використанні додаток для настройки та управління. AirPort-Утиліта не вимагає від користувача великого досвіду роботи: всі елементи управління програмним забезпеченням доступні з однієї програми. Вона забезпечує поліпшене керування декількома бездротовими пристроями Apple з функціями реєстрації і контролю клієнта. AirPort-Утиліта дозволяє створювати тимчасові гостьові облікові записи для доступу до мережі: немає необхідності надавати мережевий пароль на один тиждень для домашніх гостей або відвідувачів компанії. Можна навіть налаштовувати облікові записи з обмеженнями по часу для більш ретельного батьківського контролю. Дана версія AirPort-Програми підтримує протоколи IPv6 і Bonjour, тому можна користуватися такими послугами мережі, як друк і спільне використання жорсткого диска через порт WAN. 4
8 Спільне використання підключення комп'ютера до Інтернету Якщо комп'ютер підключений до Інтернету, можна використовувати це інтернетсоедіненіе інші комп'ютери можуть підключитися в операційній системі Mac OS X 10.2 або більш пізніх версій, або в ОС Windows XP з пакетом оновлень Service Pack 2. Таке підключення іноді називають використанням комп'ютера в якості програмної базової станції. Підключення до Інтернету можна використовувати спільно, поки цей комп'ютер підключений до Інтернету. При виключенні або перезавантаження комп'ютера підключення до Інтернету втрачається, і спільне використання інтернетподключенія необхідно перезапустити. Для спільного використання Інтернету на комп'ютері з ОС Mac OS X версії 10.5 виконайте наступні дії. 1 Відкрийте «Системні налаштування» і натисніть «Загальний доступ». 2 Виберіть порт, який необхідно налаштувати для спільного доступу до Інтернету, у спливаючому меню «Використовувати підключення спільно». 3 Виберіть порт для спільного доступу до Інтернету до Інтернету зі списку «Для комп'ютерів, що використовують:». Можна вибрати спільне використання інтернет-підключення з комп'ютерами, оснащеними портом AirPort, або комп'ютерами, оснащеними вбудованим портом Ethernet. 4 Виберіть «Загальний Інтернет» в списку «Служба». 8 Глава 1 Початок роботи
9 5 Щоб спільно використовувати інтернет-підключення з комп'ютерами, використовуючи AirPort, натисніть «Налаштування AirPort» і задайте ім'я та пароль мережі. Для спільного використання Інтернету на комп'ютері з ОС Windows виконайте наступні дії. 1 Відкрийте «Панель управління» в меню «Пуск» і натисніть «Мережа та підключення до Інтернету». 2 Натисніть кнопку «Центр мережі та спільного доступу». 3 За допомогою кнопок «Робота з мережевими підключеннями» в списку «Завдання». 4 Клацніть правою кнопкою миші на мережевому підключенні, яке потрібно налаштовувати для обміну, і виберіть «Властивості». 5 Натисніть «Доступ» і виберіть «Дозволити іншим користувачам мережі використовувати підключення до Інтернету даного комп'ютера». Глава 1 Початок роботи 9
10 Примітка. Якщо підключення до Інтернету і локальна мережа використовують один порт (наприклад, вбудований порт Ethernet), зверніться до постачальника послуг Інтернет перед включенням спільного використання Інтернету. У деяких випадках (наприклад, при використанні кабельного модему) можна випадково порушити мережеві параметри інших замовників постачальника послуг Інтернет, і постачальник може призупинити надання послуг, щоб уникнути пошкодження своєї мережі. У наступних розділах описані функції захисту AirPort, порядок настройки і схема мережі AirPort, а також інші розширені функції. 10 Глава 1 Початок роботи
14 Протокол EAP, відомий як TLS (захист транспортного рівня), надає користувачеві дані для ідентифікації в формі цифрових сертифікатів. Цифрові сертифікати користувача можуть включати в себе імена і паролі користувача, інтелектуальні картки, захисні ідентифікатори та інші дані для ідентифікації, які зручні в роботі для адміністратора. У протоколі WPA використовується широкий набір стандартних засобів EAP, в тому числі EAP-TLS, EAP-TTLS і захищений протокол розширеної аутентифікації (PEAP). AirPort Extreme також підтримує полегшений протокол розширеної аутентифікації (LEAP), протокол захисту, який використовується точками доступу Cisco для динамічного доступу різних ключів WEP для кожного користувача. AirPort Extreme сумісний з протоколом захисту LEAP Cisco, дозволяючи користувачам AirPort входити в бездротові мережі Cisco за допомогою LEAP. На додаток до TKIP, WPA2 підтримує протокол шифрування AES-CCMP. Заснований на надійно захищеному коді державного стандарту AES в поєднанні зі складною технікою криптографії, AES-CCMP був розроблений спеціально для бездротових мереж. Для переходу з WEP на WPA2 потрібна нова прошивка для базової станції AirPort Extreme (версії 5.6 або більш пізньої) і AirPort Express (версії 6.2 або більш пізньої). Пристрої, що використовують режим WPA2, не володіють зворотною сумісністю з WEP. WPA і WPA2 мають два режими: Â особистий режим, який має надаватися на можливості TKIP мул AES-CCMP і не вимагає сервера аутентифікації; Â корпоративний режим, в якому для аутентифікації користувача використовується окремий сервер, наприклад сервер RADIUS. WPA і WPA2 в особистому режимі Â Для домашніх мереж і мереж малого підприємства (SOHO) WPA і WPA2 запускаються в особистому режимі, оскільки вдома або в невеликих компаніях зазвичай немає сервера аутентифікації. Замість аутентифікації на сервері RADIUS користувачі вручну вводять пароль для входу в бездротову мережу. Якщо користувач вводить пароль правильно, бездротове пристрій починає процес шифрування за допомогою TKIP або AES-CCMP. TKIP або AES-CCMP приймає вихідний пароль і математично виводить вторинні ключі шифрування з пароля мережі. Ключ шифрування регулярно змінюється, щоб жоден ключ шифрування ніколи не використовувався повторно. Для роботи вдома в особистому режимі WPA або WPA2 користувачеві потрібно всього лише ввести пароль мережі. 14 Глава 2 Захист AirPort
15 WPA і WPA2 в корпоративному режимі WPA є підмножиною проекту стандарту IEEE i і надзвичайно задовольняє вимогам захисту WLAN (WLAN) компанії. WPA2 є повною реалізацією стандарту i, схваленого IEEE. На підприємстві з ресурсами в сфері ІТ протокол WPA повинен використовуватися в поєднанні з сервером аутентифікації (наприклад, RADIUS) для забезпечення централізованого управління доступом і управління. В цьому випадку можна виключити потреба в додаткових рішеннях, таких як віртуальні приватні мережі (VPN), по крайней мере для створення захищених бездротових підключень в мережі. Додаткову інформацію про налаштування мережі з захистом WPA або WPA2 см. В розділі «Використання захищеного доступу Wi-Fi» на стор. 54. Глава 2 Захист AirPort 15
16 3 Схеми мережі AirPort 3 В цьому розділі міститься оглядова інформація та інструкції по налаштуванню мереж AirPort Extreme різних типів, а також опис деяких розширених функцій AirPort Extreme. Використовуйте цей розділ для проектування і налаштування мережі AirPort Extreme. Налаштування бездротового пристрою Apple для вбудовування в схему мережі передбачає три кроки. Крок 1. Налаштування мережі AirPort Extreme Комп'ютери взаємодіють з бездротовим пристроєм через бездротову мережу AirPort. Під час налаштування мережі AirPort, створеної бездротовим пристроєм, можна ввести ім'я бездротової мережі, призначити пароль, який буде вимагатися при вході в бездротову мережу, і встановити інші параметри. Крок 2. Налагодження та загальний доступ до Інтернету Коли комп'ютери звертаються до Інтернету через мережу AirPort Extreme, бездротове пристрій підключається до Інтернету і передає інформацію на комп'ютери через мережу AirPort Extreme. Користувач вводить в бездротовий пристрій параметри, відповідні постачальнику послуг Інтернет, і налаштовує в пристрої параметри загального доступу інших комп'ютерів до цього підключення. Крок 3. Налаштування розширених можливостей Ці параметри є необов'язковими для більшості користувачів. До них відноситься використання бездротового пристрою Apple як міст між мережею AirPort Extreme і мережею Ethernet, настройка додаткових параметрів захисту, настройка бездротової розподільної системи (WDS) для розширення мережі AirPort на інші бездротові пристрої, а також точна настройка інших параметрів. Інструкції по всім цим крокам см. В наступних розділах даної глави. 16
17 Більшість завдань конфігурації і настройки можна виконати за допомогою AirPort- Програми, слідуючи інструкціям на екрані для введення інформації про мережу та постачальника послуг Інтернет. Щоб настроїти інші параметри необхідно використовувати AirPort-Утиліту для ручної настройки бездротового пристрою Apple і мережі AirPort. Використання AirPort-Програми Для настройки і конфігурації комп'ютера або бездротового пристрою Apple для роботи з AirPort Extreme і виконання основних мережевих функцій та доступу до Інтернету використовуйте AirPort-Утиліту і дайте відповідь на ряд питань про параметри Інтернету та способах настройки мережі. 1 Відкрийте AirPort-Утиліту, розташовану в папці «Службові програми» папки «Програми» на комп'ютері Mac або «Пуск»> «Усі програми»> «AirPort» на комп'ютері з ОС Windows. 2 Виберіть пристрій зі списку ліворуч, якщо в мережі є кілька пристроїв. Натисніть «Продовжити» і дотримуйтесь інструкцій на екрані для введення параметрів, отриманих від постачальника послуг Інтернет або адміністратора мережі для типу мережі, який потрібно налаштувати. Див. Діаграми мережі нижче в цьому розділі, на яких наведені типи мереж, які можна налаштувати за допомогою AirPort-Програми. Для настройки більш складної мережі або додаткової настройки вже створеної мережі використовуйте функції ручного налаштування AirPort-Програми. Налаштування установок, визначених користувачем AirPort Використовуйте параметри для AirPort для настройки бездротового пристрою на подачу сигналу при наявності оновлень для пристрою. Можна також налаштувати його на повідомлення при виявленні несправностей і видачу інструкцій щодо їх усунення. Глава 3 Схеми мережі AirPort 17
18 Для настройки установок, визначених користувачем AirPort виконайте наступні дії. 1 Відкрийте AirPort-Утиліту, розташовану в папці «Службові програми» папки «Програми» на комп'ютері Mac або «Пуск»> «Усі програми»> «AirPort» на комп'ютері з ОС Windows. 2 Виберіть «Властивості» в меню AirPort-Програми на комп'ютері Mac і в меню «Файл» на комп'ютері Windows. Встановіть перераховані нижче прапорці. Â Встановіть прапорець «Перевіряти наявність оновлень при відкритті AirPort- Програми» для автоматичної перевірки веб-сайту Apple на наявність оновлень ПЗ і прошивки при кожному відкритті AirPort-Програми. Â Встановіть прапорець «Перевіряти оновлення» у спливаючому меню виберіть інтервал часу, наприклад щотижня, для перевірки оновлень ПО і прошивки в фоновому режимі. При наявності оновлень відкривається AirPort- Утиліта. Â Встановіть прапорець «Здійснювати контроль бездротових пристроїв Apple на предмет наявності проблем» для виявлення неполадок, які можуть призвести до блимання індикатора стану пристрою помаранчевим кольором. Якщо цей прапорець встановлений, AirPort-Утиліта відкривається при виявленні несправностей і виводить інструкції, які допомагають усунути неполадку. Ця функція контролює всі бездротові пристрої в мережі. Â Встановіть прапорець «Здійснювати контроль тільки сконфигурированних мною бездротових пристроїв Apple» для контролю тільки тих пристроїв, які були налаштовані з використанням цього комп'ютера. Для контролю неполадок в пристроях необхідно бездротове пристрій AirPort, що підтримує прошивку версії 7.0 або більш пізньої. Для настройки бездротового пристрою вручну виконайте такі дії. 1 Відкрийте AirPort-Утиліту, розташовану в папці «Службові програми» папки «Програми» на комп'ютері Mac або «Пуск»> «Усі програми»> «AirPort» на комп'ютері з ОС Windows. 2 Виберіть пристрій зі списку. 3 Виберіть "Налаштування вручну» в меню базової станції і при необхідності введіть пароль. Пароль пристрою за умовчанням «public». Якщо бездротового пристрою немає в списку, виконайте наступні дії. 1 Відкрийте меню стану AirPort на панелі меню комп'ютера Mac і упевніться, що Ви підключені до мережі AirPort, створеної бездротовим пристроєм. На комп'ютері з ОС Windows наведіть курсор на значок бездротової мережі на панелі стану для перевірки підключення комп'ютера до правильної мережі. 18 Глава 3 Схеми мережі AirPort
20 Налаштування мережі AirPort Extreme Перший крок під час налаштування бездротового пристрою Apple це настройка пристрою і мережі, яку цей пристрій створить. Більшість функцій можна налаштувати за допомогою AirPort-Програми, слідуючи інструкціям на екрані при введенні інформації, отриманої від постачальника послуг Інтернет і адміністратора мережі. Для настройки мережі вручну або установки додаткових параметрів відкрийте конфігурацію бездротового пристрою в AirPort-утиліт і вручну налаштуйте пристрій і мережу. 1 Виберіть мережу бездротового пристрою, який потрібно налаштувати, в меню стану AirPort на комп'ютері з Mac OS X або на значку бездротового підключення на панелі стану комп'ютера з ОС Windows. 2 Відкрийте AirPort-Утиліту і виберіть бездротове пристрій зі списку. Якщо пристрій, який потрібно налаштувати, чи не отображатется, натисніть «Сканувати знову» для пошуку доступних бездротових пристроїв і виберіть потрібний в списку. 3 Виберіть "Налаштування вручну» в меню базової станції і при необхідності введіть пароль. Пароль пристрою за умовчанням «public». Можна також двічі натиснути ім'я бездротового пристрою для відкриття його конфігурації в окремому вікні. При відкритті вікна ручної настройки відображається панель «Зведення». На панелі «Зведення» міститься інформація про стан бездротового пристрою і мережі. 20 Глава 3 Схеми мережі AirPort