Здравствуйте, меня зовут Грушенко Михайло (mosquito-const). Працюю на ниві CG близько 4 років. В даний час працюю по фрілансу і викладаю комп'ютерну графіку. Дуже люблю моделювання та візуалізацію. Саме в цих областях, власне і спеціалізуюся :) Rhino - дуже зручна програма для технічного моделювання, незамінна для промдизайна, ювелірної справи і подібних областей. Rhinoceros 4 має ряд переваг перед попередніми версіями, тому урок написаний саме за цією версією.
Слід сказати, що в Rhino 3.0 урок також може бути виконаний, але з деякими відмінностями. Урок не претендує на надоригінального, але тим не менш, тут описані деякі тонкощі, які можуть бути корисні тому, хто в Ріно і без мене добре розбирається. :) А саме: Як будувати складні перехідні поверхні, що робити якщо не працює FilletEdge і команда Pipe не рятує.
Відповідно, урок призначений для тих, хто вже трохи працював і розбирався з цією програмою. Тим, хто бачить Rhino в перший раз, буде важкувато.
Будемо моделювати брелок, його форма здалася мені цікавою і не такий вже простий для моделювання. Перш ніж приступити до роботи, я сфотографував брелок збоку і спереду, щоб при моделюванні дотримати пропорції і не робити на око.
Далі по уроку: назви команд і програм написані жирним шрифтом. Всі логічні частини уроку пронумеровані.
1. Маємо креслення в вікнах проекцій: Використовуємо команду BackgroundBitmap - Place.
У Ріно. як відомо, можна вводити команди в командному рядку, а можна, як зазвичай, клацати мишкою. Цю ж команду можна знайти в контекстному меню вікна проекції. Розміри картинок потрібно підігнати в Photoshop. щоб при посторенная все було точно. Після накладення однієї картинки у вікні проекції, змальовує її прямокутником (Rectangle) для того щоб точно по ній розташувати другу картинку в іншому вікні.

Мал. 1 Розташування картинок в вікнах проекцій
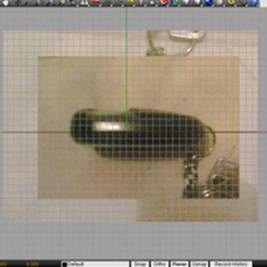
Мал. 2 Розташування картинок в вікнах проекцій
2. Далі описуємо основні лінії за малюнками, їх там не так багато. Приховуємо картинки командою Hide в контекстному меню вікна проекції.
Background bitmap - Hide
Користуємося для цього інструментом Control Point Curve
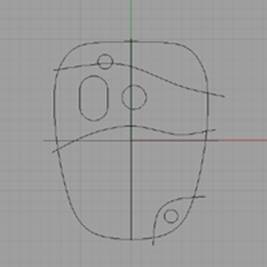
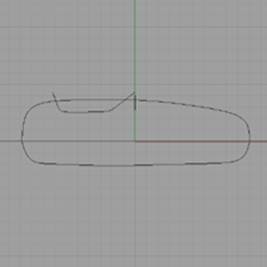
Мал. 3,4 Змалювання основних ліній об'єкта
При створенні основного контуру малюємо спочатку половинку, а потім віддзеркалює її за допомогою Mirror
Деякі лінії нам знадобляться для постороения поверхонь, деякі просто як допоміжні, щоб краще контролювати форму.
3. Виділяємо основний контур і видавлюємо його за допомогою команди ExtrudeCrv
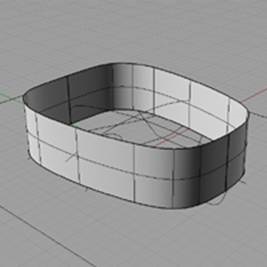
Мал. 5 Витискання основного контуру
4. Потім малюємо лінії за якими побудуємо поверхню, що утворить верхню частину брелока.
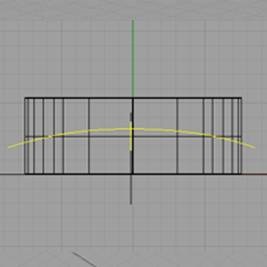
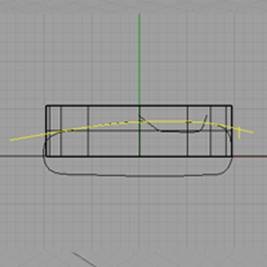
Мал. 6,7 Створення ліній для верхньої поверхні брелока в вікнах Front і Right
За допомогою команди ExtrudeCrvAlongCrv видавлюємо виділену криву c рис.6 уздовж кривої з рис.7
В результаті отримуємо поверхню, яка після невеликого редагування точок виглядає так:
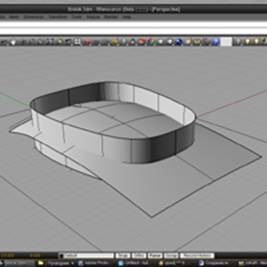
Мал. 8 Створення поверхні верхньої частини брелока
Ближче до задньої частини брелока верхня поверхня більш рівна, цього і потрібно добитися за допомогою редагування точок інструментом ControlPoints On
5. Тепер розрізаємо поверхні одну інший іструментом Split, потім видаляємо зайве, отримуємо таку картинку:

Мал. 9 Почергове обрізання поверхонь один одним
Об'єднує поверхні за допомогою команди Join, і створюємо закруглення між ними командою FilletEdge, значення радіуса ставимо 1.8.

Мал. 10 Результат згладжування кутів командою FilletEdge
6. Створюємо поглиблення у верхній частині: розрізаємо готову поверхню за допомогою кривих 1 і 2. утворюють контури поглиблення у вигляді зверху.
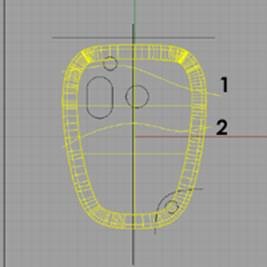
Створюємо ось таку криву і ріжемо їй все поверхні. Таким чином ми створюємо бічну частину поглиблення. Різати все поверхні потрібно для подальшого застосування інструменту BlendSurface.

Мал. 12 За допомогою цієї кривої розрізаємо все поверхні
Виділяємо утворилася поверхню для поглиблення і у вікні Right і інструментом
Scale 1-D зменшуємо масштаб поверхні по вертикалі. Потім цим же інструментом зменшуємо масштаб в вікні Top по осі Y. Виходить подібна картинка:

Мал. 11 Масштабування отриманої поверхні.
Після цього включаємо прив'язку Osnap з параметром Near. Малюємо дві ось такі лінії,
прив'язуючись до країв поверхонь. Поверхня, яку ми до цього масштабувати, видаляємо.

Мал. 12 Створюємо 2 криві для побудови нової поверхні
Користуємося командою DupEdge і створюємо 2 криві з верхніх країв бічних поверхонь об'єкта. За цим чотирьом кривим створюємо поверхню інструментом CurveNetwork. (При використанні країв поверхонь для цього інструменту результат виходить неправильним, тому і доводиться копіювати межі)

Мал. 13 Створюємо поверхню інструментом CurveNetwork
Тепер використовуємо інструмент BlendSurface для створення перехідних поверхонь. У зазначених місцях не обійтися без редагування точок.

Мал. 14 Створюємо перехідні поверхні
7. Потім об'єднуються всі поверхні і в вигляді Top вирізаємо отвори для кнопок і світлодіода.

Мал. 15 Вирізаємо отвори для кнопок і світлодіода.
Після цього видаляємо поверхню на місці світлодіода, дублюємо межі для всіх отворів і
Застосовуємо ExtrudeCrv. Отримуємо наступне:


Мал. 16,17 Видавлюємо межі отворів і кнопок всередину об'єкта, створюємо невеликі заокруглення. Те ж саме повторюємо для кнопок і створюємо сферу в якості світлодіода. Перед видавлюванням граней кнопок трохи зменшуємо самі кнопки іструментом Scale 2-D
8. Створюємо кріплення для ланцюжка. Будуємо звичайний циліндр і маємо в своєму розпорядженні як на рис. 18.
Далі використовуємо булевские операції і віднімаємо з брелока циліндр.
Якщо булевское віднімання працює неправильно, слід інвертувати нормалі брелока. Це можна зробити, натиснувши правою кнопкою на інструменті, тобто користуємося командою Flip.
В результаті має вийти наступне:

Мал. 18 Результат застосування Boolean Difference
Тепер будемо згладжувати гострі кути. Fillet edge в даному випадку спрацює далеко не завжди, команда, на жаль, часто працює з помилками. Поступимо таким чином:
Розбиваємо об'єкт на частини командою Explode
Дві поверхні, отримані в результаті булевских операцій, що об'єднує і потім масштабується до отримання такого результату:
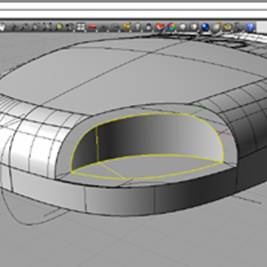
Мал. 19 Зменшення отриманих поверхонь
Тепер використовуємо BlendSurface і будуємо по черзі дві ось такі поверхні:
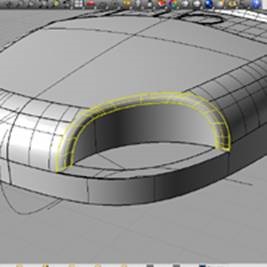
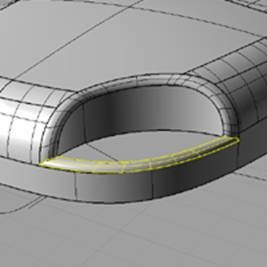
Мал. 16,17 Створення поверхонь інструментом BlendSurface
Потім приховуємо все крім цих двох поверхонь і робимо невелику правку, щоб потім об'єкт можна було об'єднати в тверде тіло.
Дублюємо ребра ось в цих місцях:
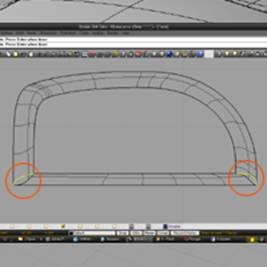
Мал. 19 Виправлення перехідних поверхонь
Тепер за допомогою цих кривих розрізаємо верхню поверхню і видаляємо маленькі її шматочки.
Тепер доведеться трохи посувати контрольні точки на кінцях цих поверхонь, щоб підігнати їх один до одного. Якщо ви все зробили правильно, поверхні об'єднати за допомогою команди Join. Потім вирізаємо отвір для кільця і в результаті отримуємо такий об'єкт:

Мал. 20 Верхня частина брелока готова
9. Створюємо нижню частину брелока.
Тут все відбувається так само, як при створенні верхньої частини. Видавлюємо основний контур, розрізаємо його за допомогою спеціально створеної площині, створюємо місце кріплення ланцюжка.
Для заокруглення кутів місця кріплення ланцюжка в цей раз можна використовувати FilletEdge. так як глибина цієї виїмки менше і під час вирізання ми маємо справу з меншою кількістю поверхонь.
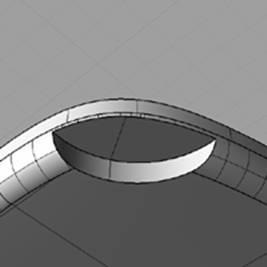

Мал. 21,22 Застосування булевских операцій до нижньої частини. Обрізка кутів за допомогою FilletEdge тут прекрасно працює через меншої глибини виїмки
Далі вирізаємо отвір під кільце, і будуємо поверхню інструментом Loft, виділяючи по черзі краю отворів. Гострі грані скругляются.

Мал. 23 Використовуємо Loft для з'єднання отворів циліндричної поверхнею
У нижній частині брелока створюємо технологічне поглиблення. Використовуємо RoundedRectangle і вирізаємо їм отвір в нижній площині. Отриману поверхню рухаємо вглиб брелока, трохи її зменшуємо і будуємо BlendSurface.

Мал. 24 Технологічне поглиблення в нижній частині брелока
Після цього вирізаємо отвір під шуруп, робимо поглиблення, і за допомогою булевских операцій створюємо модель головки шурупа.

Мал. 25 Створюємо отвір і головку шурупа
10. Тепер займемося швом між верхньою і нижньою половинками.
У вигляді Right створюємо прямокутник, щоб їм вирізати шов.

Мал. 25 Малюємо прямокутник для вирізання шва
До отриманої поверхні застосовуємо інструмент OffsetSurface зі значенням 0.2. Стрілки повинні бути спрямовані всередину об'єкта. Між двома цими поверхноятямі будуємо ще дві інструментом Loft. Наружнюю поверхню видаляємо. Отримуємо наступне:
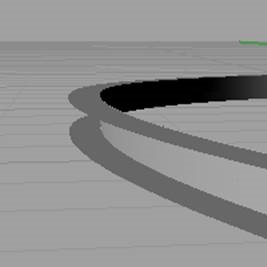
Мал. 26 Шов між половинками об'єкта. Верхня і нижня поверхні зроблені за допомогою команди Loft

Мал. 27 Готова модель брелока
Виділяємо всі об'єкти і об'єднуємо їх. Потім вибираємо команду Export.
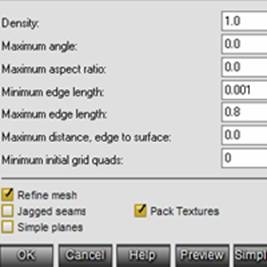
Мал. 28 Налаштування експорту
Потрібно змінити параметри:
Density - щільність сітки
Minimum edge length - мінімальна довжина ребра
Maximum edge length - максимальна довжина ребра
Після імпорту в 3dsMax потрібно пріменть модифікатор VerticleWeld для видалення непотрібних швів і, при необхідності, модифікатор Normal для інвертування нормалей.
З усіх питань можна писати сюди: [email protected]

Модератор! Видали мої попередні 2 пости, а щось не видаляються!


