Організаційна діаграма дозволяє наочно уявити відносини підзвітності, а якщо до неї додати фотографії, буде легше зіставляти особи з іменами. Використовуйте графіку SmartArt (з типом "Ієрархія") для швидкого створення організаційної діаграми.

На вкладці Вставка натисніть кнопку SmartArt.
Частина вкладки "Вставка" в PowerPoint
У колекції Вибір графічного елементу SmartArt клацніть Ієрархія. після чого виберіть макет, в назві якого є фраза "організаційна діаграма" (наприклад, Організаційна діаграма з малюнками), а потім натисніть кнопку ОК.
Організаційна діаграма з рисунками
Порада: Фігура "Помічник", яка відображається окремо від інших полів, підзвітних того ж керівнику. В макетах, в імені яких є фраза "Організаційна діаграма", є кілька способів з'єднання полів.
Щоб додати фотографію в поле, клацніть значок малюнка. знайдіть зображення, яке ви хочете використовувати, і натисніть кнопку Вставити.
Щоб ввести імена, зробіть одне з наступного:
Клацніть [Текст] в поле і введіть свій текст.
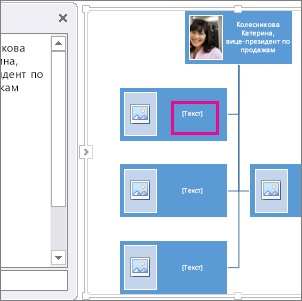
Порада: Для досягнення найкращих результатів зробіть це після додавання всіх потрібних полів.
Клацніть елемент [Текст] в області тексту та введіть свій текст.
Скопіюйте текст з іншої програми, клацніть елемент [Текст] в області тексту. а потім вставте текст.

Примітка: Якщо область тексту не відображається, натисніть кнопку зі стрілкою показану вище.
Додавання і видалення полів в організаційній діаграмі
Коли люди приєднуються до вашої організації і залишають її, ви можете додавати або видаляти їх поля.
Додавання поля
Клацніть поле, яке знаходиться найближче до того місця, куди ви хочете додати нове поле.
На вкладці Робота з малюнками SmartArt: Конструктор клацніть стрілку поруч із кнопкою Додати фігуру і виберіть одну з наступних команд:
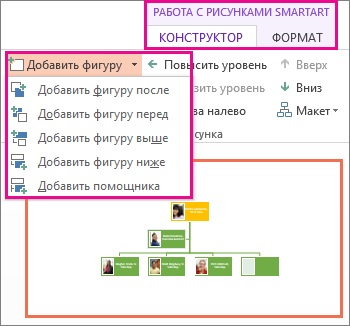
Щоб вставити поле на тому ж рівні, що і вибране поле, але після нього, виберіть команду Додати фігуру після.
Щоб вставити поле на тому ж рівні, що і вибране поле, але перед ним, виберіть команду Додати фігуру перед.
Щоб вставити поле на один рівень вище обраного поля, виберіть команду Додати фігуру над.
Примітка: Нове поле займе рівень обраного поля, а вбрання поле і все поля безпосередньо під ним перемістяться на один рівень вниз.
Щоб вставити поле на один рівень нижче обраного поля, виберіть команду Додати фігуру під.
Для додавання поля помічника виберіть команду Додати помічника.
Примітка: Поле помічника буде поміщено в графічний елемент SmartArt над іншими полями того ж рівня, але в області тексту воно буде відображатися після інших фігур цього рівня.
Порада: Не дивлячись на те що в макетах організаційних діаграм, таких як Організаційна діаграма. не можна автоматично з'єднати лінією два поля верхнього рівня, можна зімітувати це дію, додавши поле на верхній рівень графічного елементу SmartArt і намалювавши лінії, що з'єднують фігури. (На вкладці Вставка натисніть Фігури. Виберіть лінію, а потім намалюйте лінію між двома прямокутниками.)
видалення поля
Щоб видалити поле, клацніть його кордон і натисніть клавішу DELETE.
Зміна макета організаційної діаграми
Якщо ви вибрали макет з фразою "Організаційна діаграма" в назві, можна змінити спосіб розташування полів. Новий макет вплине на всі поля нижче виділеної фігури.
В організаційній діаграмі клацніть поле, до якого необхідно застосувати макет.
На вкладці Робота з малюнками SmartArt: Конструктор клацніть стрілку поруч із кнопкою Макет і виберіть одну з наступних команд:
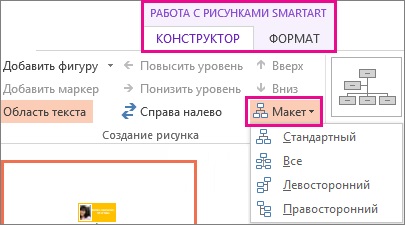
Для вирівнювання всіх полів нижче виділеного поля по центру клацніть Стандартний.
Для вирівнювання виділеного поля по центру і розташування нижчих полів горизонтально по два поля в ряд клацніть Усі.
Для розташування виділеного поля справа щодо нижчих полів і лівостороннього вирівнювання цих полів по вертикалі виберіть Лівий.
Для розташування виділеного поля зліва щодо нижчих полів і правостороннього вирівнювання цих полів по вертикалі виберіть Правобічний.