- FAQ по iPad
- Корисні посилання
- Задати питання
- Форум
- iPadstory.ru Детальна інформація про наш сайт
- Кращі ігри Каталог найкращих ігор для iPad
- Кращі програми Каталог корисних програм для iPad
- Знижки в App Store Поточні акції від розробників
- Наші інструкції Найдетальніші інструкції по роботі з iPad

Стара ціна: 379 р.
Нова ціна: 299 р.
Розпродаж на АЛІ
11.11 відбувається розпродаж на АЛІ
Кращі сервіси кешбек
Повертай гроші зі всіх покупок
Цікаве на сайті
Шпаргалка по набору тексту на iPad
Як користуватися Game Center
Фальшиві поновлення iOS
Культові ігри минулого
Ігри, які більше 10 років тому стали легендами на інших платформах, зараз доступні на iPad
Tower Defence, 3 в ряд, Аркади, Квести і багато іншого.
У першій частині статті я розповів про необхідне обладнання і умовах для запису подкасту. Тепер нам потрібно визначитися в якому додатку (або додатках) записувати і монтувати подкаст. Чому додатках? Тому що комусь буде зручніше писати голос в одному додатку, а монтаж і додавання музики виробляти в іншому. Тобто ми можемо виділити 2 способи підготовки аудіо контенту:
- Запис і обробка звуку виробляється всередині одного багатоканального додатки - Cubasis. Auria. Досить зручний спосіб, але доведеться інвестувати в додаток не менше 30 $. Винятком є умовно безкоштовний GarageBand. В цілому функціоналу, доступного в безкоштовному режимі GarageBand, буде досить для створення і монтування простого аудіо-подкаст. Якщо ж мова йде про записи з декількох мікрофонів одночасно і про велику кількість обробок, то будуть потрібні додатки, зазначені вище.
- Запис виробляти в одному додатку, а обробку в іншому. В даному випадку можна використовувати тільки безкоштовні програми.
Запис подкасту в GarageBand
Якщо ви плануєте додавати аудіо-вставки і фонову музику, вам знадобиться багатоканальне додаток. З огляду на те, що з недавніх пір GarageBand став безкоштовним, то на даний момент це єдине безкоштовне багатоканальне додаток в App Store. Досить повний огляд даного додатка ви можете прочитати в цій статті. А я детально опишу процес запису голосу і монтажу аудіо в даному додатку.
Після того як usb-мікрофон (звукова карта + мікрофон) будуть підключені до пристрою, вам потрібно відкрити Garageband і створити нову пісню:
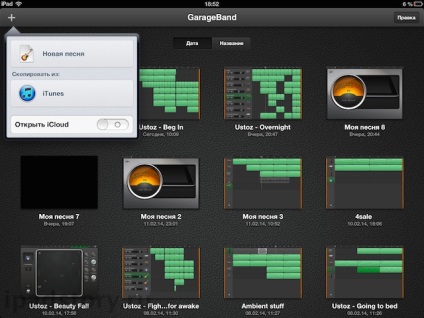
Після чого створити новий канал Audio Recorder:
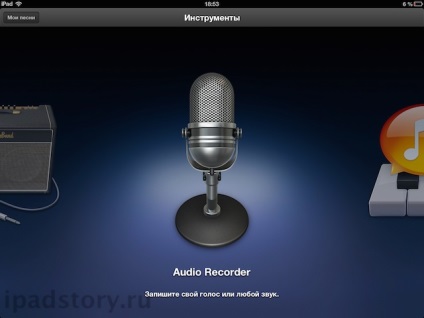
Коли відкриється вікно запису, ви помітите, що справа знизу зазначено, що запис проводиться через USB.
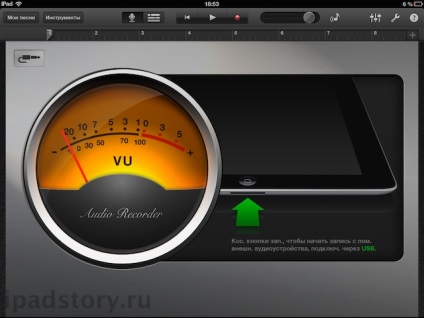
Це означає, що все нормально і запис проводиться з зовнішнього пристрою. Якщо ж на зображенні вказано, що запис йде з рідного мікрофона, то вам потрібно все заново підключити. Хочу відзначити, що ви можете писати подкаст в рідній мікрофон iPad, але ви однозначно отримаєте вкрай аматорське якість звучання.
Як тільки все буде налаштовано, можна натискати на запис. Але от невдача: після невеликого відрізка часу запис зупинилася. Справа в тому, що за замовчуванням проект Garageband налаштований на 8 тактів. Для того щоб прибрати це обмеження, натисніть на «+» в правому верхньому кутку.
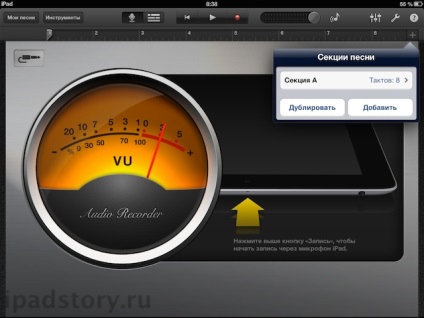
Тоді з'явиться вікно активуйте параметр «Автоматично»:
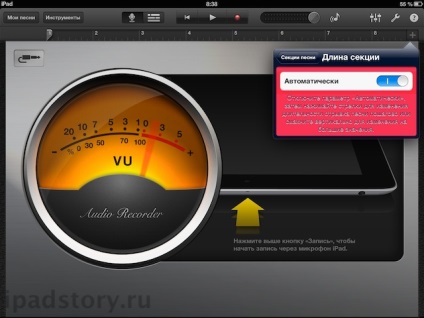
Тепер хронометраж проекту буде автоматично розширюватися в залежності від довжини записи. Якщо плануєте робити безперервну запис досить довго, не забудьте поставити автоблокування в налаштуваннях iPad на максимальне значення або зовсім відключити.
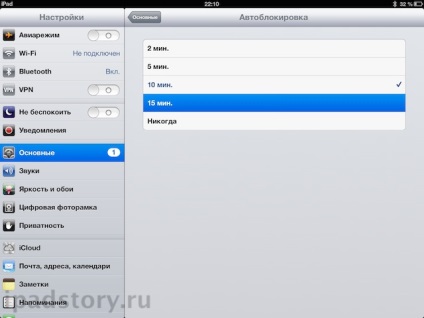
Все, можна сміливо натиснути на запис і почати писати перший епізод вашого крутого подкасту!
Монтаж записи в GarageBand
Як тільки ви зробили запис, вам необхідно змонтувати ваш аудіо-файл. Відразу зауважу, що редагування аудіо не найсильніша сторона GarageBand, але для простих завдань можливостей достатньо. Найчастіше подкастера потрібно вирізати небажану частину запису (запнувся, кашлянув). Для даної задачі є інструмент ножиці, якими можна розрізати аудіо-файл. В даному випадку я надрежем аудіо-запис між довгими паузами. Спочатку потрібно виставити курсор (вертикальну лінійку) на місце нарізки файлу, а потім затримати тап на аудіо-доріжці, щоб викликати панель з інструментами:
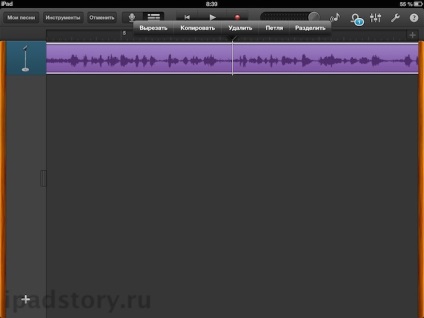
У вспилвающем віконці вибрати кнопку «видалити». З'являться ножиці на аудіо-доріжці. Потрібно утримувати ножиці і провести пальцем вниз:
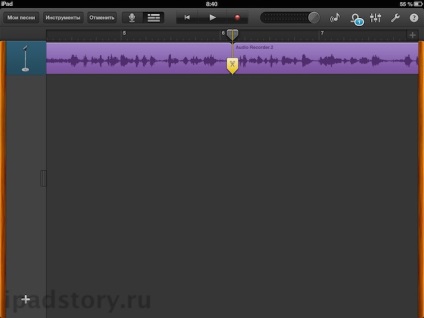
Аудіо-доріжка розрізана; утримуючи край доріжки можна скоротити тривалість запису до моменту появи небажаного клацання, кашлю і т.п.
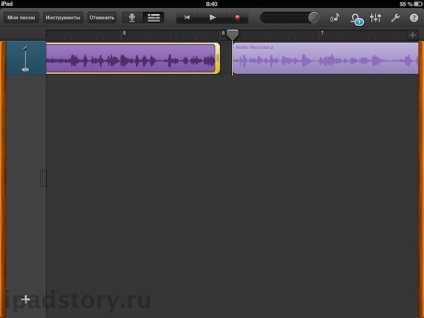
Натиснувши і утримуючи палець, звуковий відрізок можна рухати і зробити склейку. На жаль, GarageBand не підтримує функцію Crossfade, тому Ідельно на слух, непомітною нарізки не вийде.
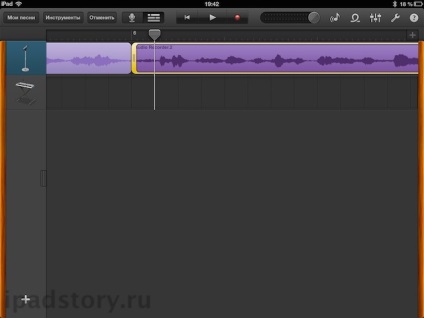
Але якщо на задньому фоні грає музика, то дані нарізки стають практично непомітними на слух. Про те як додати музику, я розповім в наступній статті.
Дуже зручно в GarageBand записувати overdub, тобто писати звук на одну доріжку, слухаючи при цьому іншу. Тобто наприклад між записом ви зробили довгу паузу - відлучилися, заварили собі чай і т.п. Щоб продовження записи не сильно відрізнялося від попередньої записи по швидкості, настрою і тону можна використовувати перевірену методику: вибрати останні 2-3 фрази, запустити запис і слухаючи ваш заздалегідь записаний голос, намагатися говорити з тим же настроєм і темпом, а потім почати новий текст . Це дозволяє налаштувати голос і практично не помітно на слух продовжити запис.
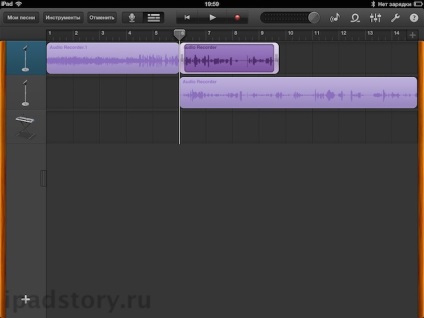
Якщо від дубля до дублю ви міняли своє положення від мікрофона або зовсім перенастравівалі обладнання, то рівень (гучність) нової і старої записи можуть сильно відрізнятися. Компенсувати це можна зміною рівня гучності на новій доріжці.
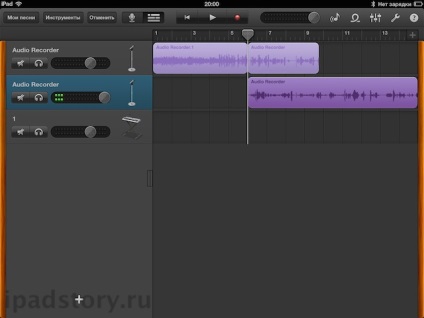
Насправді існує процесор динамічної обробки звуку, званий Компресором (Compressor), даний процесор автоматично вирівнює рівень гучності. Але, на подив, даного (must have) ефекту в GarageBand немає. Але ми зможемо застосувати його до загальної голосового запису, використовуючи стороннє додаток. Про цей процес і про те як додати музику з музичної бібліотеки iPad в GarageBand проект, я розповім в наступній статті.