
У цьому матеріалі ми хочемо розповісти про створення цифрових фотоальбомів, або як їх прийнято називати - слайд-шоу. Природно, для цього існує маса спеціалізованих додатків, однак навіщо витрачати час на їх пошук, якщо всі необхідні інструменти має і цей мультимедійний гігант.
Для цього вам буде потрібно утиліта Vision, потрапити в яку можна безпосередньо через панель управління «Пуск» на робочому столі або через меню «StartSmart» в програмі. Якщо ви вибрали другий варіант, необхідно виконати таку послідовність дій: вкладка «Створення та зміна» - пункт «Створення слайд-шоу з фотографій». Після цього запуститься додаток Vision.
Стартове вікно демонструє перелік проектів, які можна створити в цьому інтерфейсі. Для збереження презентації існує кілька форматів: DVD, Video CD, HD-BURN, miniDVD, Super Video CD і AVCHD.
Покрокове керівництво по створенню презентації в Nero
Щоб почати новий проект, натисніть на пункт «Створити нову групу», після цього має з'явитися віконце з порожнім полем, в яке необхідно ввести назву майбутнього слайд-шоу.
Всі елементи за замовчуванням демонструються на екрані по 10 секунд, але природно, цей параметр можна змінити. Перший спосіб дозволяє зробити це прямо на доріжці: потягніть за край фото мишкою. Якщо ж клацнути по кадру, то відкриються додаткові властивості, де можна встановити тривалість починаючи від чотирьох сотих секунди.
Щоб мультимедійний проект був ще більш захоплюючим, необхідно обов'язково додати музичний супровід. Виберіть улюблену композицію і помістіть її на шкалу через вкладку «Показати аудіо». Якщо необхідно відрегулювати гучність або обрізати пісню, клікніть на доріжку з назвою Audio1 двічі.
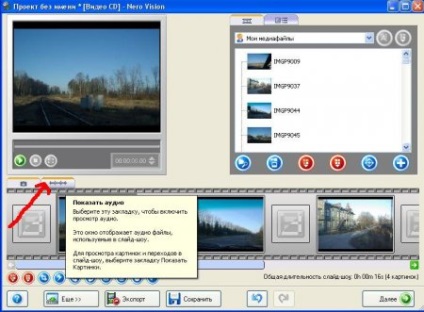
При бажанні можна супроводити фільм текстовим наповненням: назва, титри, пояснювальні субтитри тощо. Для тексту можна вибрати індивідуальні ефекти: розмір, тривалість демонстрації написи, шрифт, колір і інші елементи.
Спеціальні фільтри і переходи знаходяться в окремій вкладці: тут буде де розгулятися навіть самому вимогливому користувачеві. Красива зміна кадрів зробить ваш ролик ще більш захоплюючим.
Оцінити результат можна тут же, не виходячи з робочої області, натиснувши на графічну кнопку «Старт». У разі, якщо все вийшло вдало - збережіть документ!