Запуск макросу за допомогою комбінації клавіш допоможе в тому випадку, коли в звіті зведеної таблиці присутній тільки один макрос. Предпаюжім, однак, що ви хочете надати своїм клієнтам кілька макросів, що виконують різні дії. У такому випадку потрібно забезпечити клієнтів зрозумілим і простим методом запуску кожного макросу, не вдаючись до запам'ятовування комбінацій клавіш.
Ідеальне рішення - це простий користувальницький інтерфейс. Можете уявити призначений для користувача інтерфейс у вигляді набору таких елементів управління, як кнопки, смуги прокрутки і інші засоби, що дозволяють виконувати макроси в результаті клацань мишею.
Програма Excel пропонує у ваше розпорядження набір інструментів, призначених для створення патьзовательского інтерфейсу безпосередньо в електронній таблиці. Ці інструменти називаються елементами управління форми. Основна ідея полягає в тому, що можна помістити елемент управління форми в електронну таблицю і призначити йому макрос, який записаний раніше. Після призначення елементу управління макрос буде запускатися клацанням на цьому елементі управління.
Елементи управління форми можна знайти в групі Елементи керування форми (Controls) вкладки стрічки Розробник. Щоб відкрити палітру елементів управління форм, клацніть в цій групі на кнопці Вставити (Insert) (рис. 11.3).
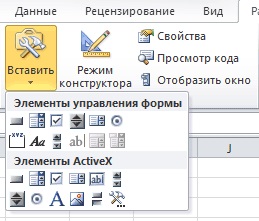
Зверніть увагу: крім елементів управління форми на палітрі також присутні елементи керування ActiveX. Хоча вони і досить схожі, програмно це абсолютно різні об'єкти. Елементи управління форми зі своїми обмеженими можливостями і простими налаштуваннями спеціально розроблялися для розміщення на робочих аркушах. У той же час елементи управління ActiveX застосовуються переважно на призначених для користувача формах. Візьміть за правило розміщувати на робочих аркушах виключно елементи управління форми.
Вам необхідно визначити елементи управління, які найкраще підходять для вирішення поставленого завдання. У розглянутому прикладі клієнтам необхідно надати можливість відновлення зведеної таблиці клацанням на кнопці. Клацніть на елементі управління Кнопка (Button), наведіть курсор миші в те місце робочого листа, де повинна розташовуватися кнопка, і клацніть мишею. Після того як помістіть кнопку в таблицю, відкриється діалогове вікно Призначити макрос об'єкту (Assign Macro), показане на рис. 11.4. У ньому цій кнопці призначається макрос. Виберіть необхідний макрос (в нашому випадку - RefreshData, записаний раніше) і клацніть на кнопці ОК.
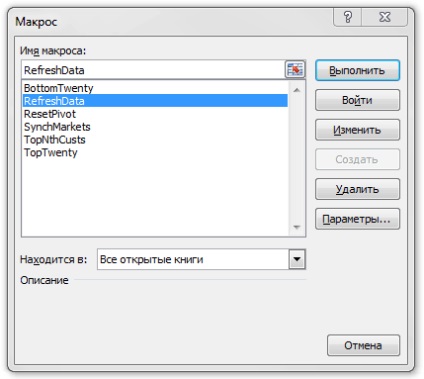
Мал. 11.4. виберіть макрос, який потрібно присвоїти кнопці, і клацніть на кнопці ОК. В даному випадку слід застосовувати макрос RefreshData
Зверніть увагу: всі елементи управління форми при призначенні їм макросу використовуються приблизно так само, як і кнопка.
На рис. 11.5 показані готові до роботи кнопки, яким призначені різні макроси. Цей приклад демонструє можливості елементів управління робочої книги, яким призначаються макроси.
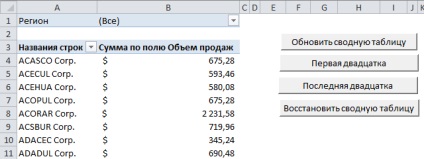
Мал. 11.5. Якщо ви використовуєте безліч макросів, то можете призначити кожен макрос окремому елементу управління, а потім перейменувати ці елементи управління
Після приміщення всіх необхідних елементів управління в звіт зведеної таблиці можна відформатувати їх і таблицю для створення базового інтерфейсу. На рис. 11.6 показаний звіт зведеної таблиці після форматування.
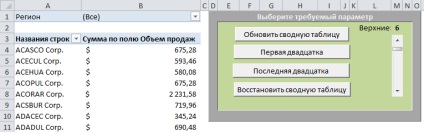
Мал. 11.6. Ви з легкістю можете створити користувальницький інтерфейс за допомогою макросів, декількох елементів управління форми і засоби форматування