
У цьому уроці ми не будемо ретельно розбирати всі нюанси моделювання, а зупинимося на найбільш значущих моментах. Для створення персонажа ми будемо використовувати ZBrush 4 і в процесі, винесемо багато користі з його нових можливостей.
ZSpheres 1
Давайте почнемо з створення основи нашого персонажа. Зробити це швидко можна за допомогою ZSpheres (Z-сфер), так як вони дають чітке уявлення про майбутнє обсязі і пропорціях персонажа. Наприклад, ви можете маніпулювати сферами зразок суглобів у скелета (Рис. Нижче). Використовуючи Z сфери, ми могли б відразу додати персонажеві позу, але щоб зробити процес моделювання швидше, ми створимо просту симетричну позу, а вже після деталізації налаштуємо її. Більш докладно про Z-Сферах ви можете почитати в цьому уроці.
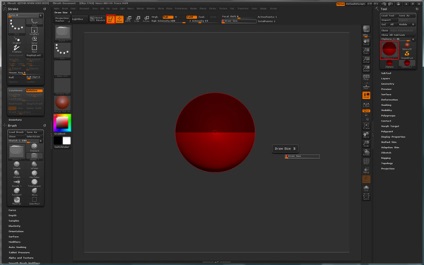
- Відкрийте ZBrush.
- Виберіть ZSphere з меню Tool.
- Створіть Z сферу в центрі полотна. Щоб створити сферу з рівним горизонтом вам необхідно додатково затиснути клавішу Shift. (Але ви можете змінити положення пізніше, також затиснувши Shift)
- Натисніть кнопку Edit у верхньому меню (або натисніть клавішу T), щоб активувати режим редагування.
- Натисніть S і в меню зменшіть діаметр кисті (Draw) до 0.
- Обов'язково натисніть клавішу X, щоб активувати симетрію.
ZSpheres 2
Наведіть курсор на сферу. І зверніть на два маленьких кола з однієї й іншої сторони. Якщо ви клацніть по будь-якій точці, то помітите як будуть створені ще дві сфери завдяки включеній симетрії. (Рис. Нижче). Однак, якщо ви помістіть курсор в центр Z сфери, то буде відображено маленький зелений круг, який говорить про те, що це центр сфери. Якщо ви натиснете по центру, то у вас буде створена не дві, а одна сфера.

- Наведіть курсор в центральну верхню частину Z сфери (з'явиться зелене коло) і створіть ще одну сферу.
- Перейдіть в режим переміщення (для цього натисніть клавішу W), і перемістіть щойно створену сферу вгору. Крім переміщення, ви також можете і міняти розмір сфери, використовуючи режим масштабування (клавіша E).
- Коли поміняєте положення і розмір, активуйте режим Draw (клавіша Q) і створіть ще одну сферу, але на цей раз в нижній частині першій сфери.
Використовуючи такий самий спосіб, створіть інші частини тіла:
- Створіть дві нових сфери у верхній частині, для формування плечей і шиї.
- У нижній частині створіть сфери для формування тазу і почала ніг
- Потім створіть плечі, шию, стегна голову, руки і ноги, як показано на малюнку вище.
ZSpheres 3
Якщо в режимі Draw, ви виявите між двома сферами, то створите ще одну сферу. (Спробуйте клікнути між двома сферами і ви зрозумієте про що йде мова). Коли основа буде готова, то додайте ще сфери обов'язково налаштуйте положення та розмір приблизно також, як показано на малюнку нижче. (Зліва)
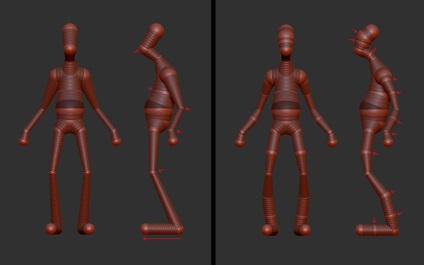
- Натисніть на середину ноги, щоб створити коліно. Змініть положення і розмір цієї сфери.
- Зробіть те ж саме для створення ліктя, зап'ястя, грудей і підборіддя.
- Створити нову сферу в нижній частині ноги для освіти гомілки.
- Додайте ще дві Z сфери в області голови, потім ще одну на шиї, одну сферу прямо під плечем для формування дельтовидних м'язів, одну між ліктем і плечем для формування трицепса і ще одну між ліктем і зап'ястям. Додайте ще одну Z сферу прямо під зап'ястям, щоб в майбутньому ви могли створити правильну кисть.
- Додайте ще одну сферу в області стегна і дві під коліном в нижній частині ноги для формування литкових м'язів. Крім того, додайте одну сферу в середину стопи.
ZSpheres 4
Зараз ми приступимо до створення форми пальців.- Створіть п'ять невеликих сфер для освіти початку пальців, як показано на малюнку нижче. (Зліва). Переконайтеся, що ці сфери не дуже великі з невеликим проміжком одна від одної.
- Тепер затисніть клавішу Shift і клацніть по одній з сфер, щоб створити пальці однакової ширини. (Розмір пальця буде такою ж як і розмір обраної сфери.) Перемістіть Z сферу як показано ні малюнку нижче. (Зліва).
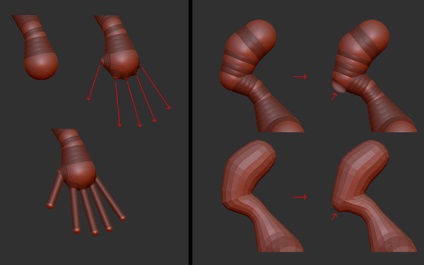
Додавши кілька Z сфер, ми тим самим зможемо збільшити щільність топології (полігонів) в потрібних місцях, які в подальшому зможемо краще змінювати.
Наприклад створіть нову Z сферу на підборідді, вдавивши її трохи всередину і натисніть на клавішу «A», щоб відобразити полігони. Зверніть увагу на те, що тепер в районі підборіддя щільність сітки стала більше. (Приклад показаний праворуч на малюнку вище).
ZSpheres 5
Якщо ви натиснете клавішу «А» і подивіться на полігони в нижній частині спини персонажа, то помітите те, що сітка в районі талії набагато щільніше, ніж у ногах. Крім подивіться на кисть і долоню руки. (Рис. Нижче). Намагайтеся не робити так, щоб до однієї вершині зводилося більше чотирьох ейдж (граней ребер), в іншому випадку під час скульптінга, у вас можуть виникнути проблеми при додаванні деталей.
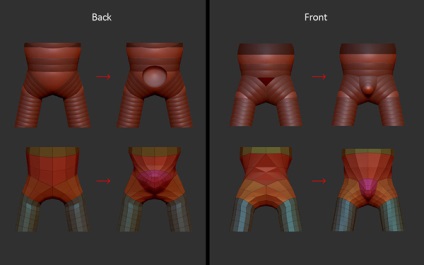
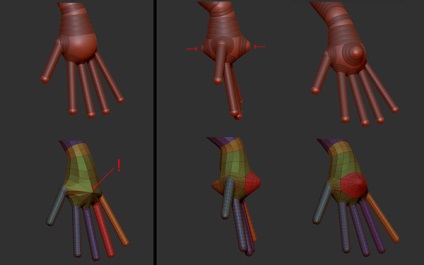
Щоб виправити це, вам потрібно:
- Додати Z сферу в нижню задню частину тазу, щоб створити більш щільну сітку.
- Крім цього, спереду є ще великі проблеми. Зверніть увагу, що в області живота утворилися ромбовидні полігони і Ейджі. Вам необхідно створити в цьому місці ще одну Z сферу і тоді проблема буде вирішена.
- Не забудьте додати по одній сфері в районі кисті і долоні.
ZSpheres 6
Тепер базова форма з Z сфер готова.
Тепер вам необхідно «натягнути» на цю форму полігони. Для цього:- У палітрі Tool відкрийте розгортається вкладку Unified Skin, і натисніть на кнопку «Make Unified Skin»
- Після цього, ви знайдете готову модель в палітрі Tool серед інших інструментів. (Взагалі, як правило всі моделі в ZBrush є інструментами). Назва нашої моделі починається з префікса «Skin_».
- У цьому уроці ми більше не будемо користуватися формою з Z сфер, але якщо хочете, то можете зберегти її, натиснувши на кнопку Append коли насувається вкладці Subtool і вибравши «Skin_» (Але це не обов'язково виконувати, більш того краще збережіть форму з Z сфер в готельний формат .ztl, щоб її можна було використовувати для інших проектів)
- Виберіть вашу створену нізкополігональную модель
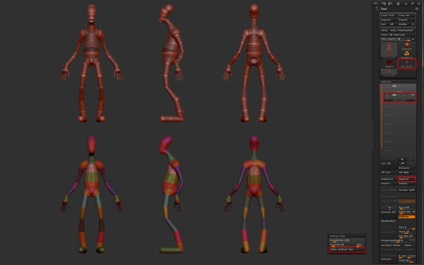
скульптинг 1
Я вирішив створити персонажа без верхнього одягу, залишивши тільки штани, для того, щоб одночасно попрактикуватися у створенні анатомії і складок одягу. (Рис. Нижче)
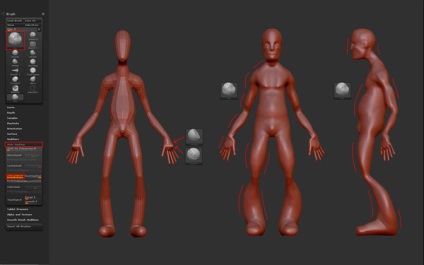
- Виберіть кисть Clay і починайте додавати обсяг м'язам. Затискаючи клавішу Shift ви зможете пом'якшувати ефект від кисті, затискаючи клавішу Alt, зможете вдавлювати полігони всередину.
- Щоб розгладити полігони на долоні і кисті, використовуйте кисть mPolish разом з пензлем Smooth. Потім, для формування обсягу знову використовуйте кисть Clay. Долоні також як і пальці, досить тонкі, і я б порадив включити кнопку BackfaceMask, яку ви знайдете її в розділі Auto Masking в меню Brush. Дана опція дозволить редагувати тільки одну зі сторін. (Корисна кнопка при ліпленні тонких деталей).
скульптинг 2
- Додайте ще два рівня підрозділу, збільшивши їх загальну кількість до 6.
- Виберіть кисть ClayTubes і приступайте до створення м'язових волокон. Використовуючи кисть Smooth пом'якшите форму (Рис нижче). Ми можемо використовувати дві ці кисті, практично для створення всіх деталей, в тому числі і брюк.
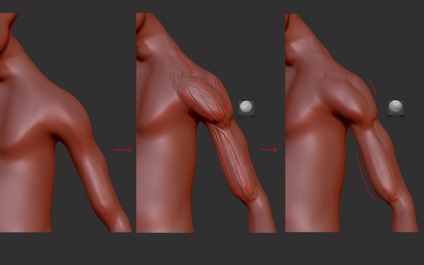

Експорт в Topogun
Ви можете продовжити працювати і без ретопологіі, але вже зараз з такою сіткою стало незручно працювати. При роботі з такою сіткою ви не зможете повністю контролювати процес скульптінга. Наприклад, при створенні складки у вас може вийти не такий результат, якого ви очікуєте. Для ретопологіі ми будемо використовувати Topogun, але ви можете використовувати інструменти інших програм, наприклад таких як ZBrush або 3ds Max.
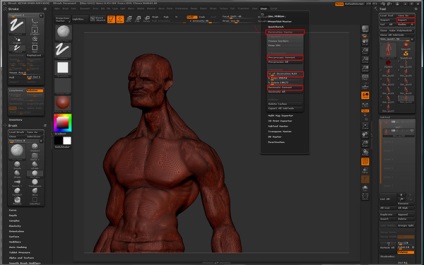
- ВАЖЛИВО: Збережіть вашу модель перед тим, як будете використовувати Decimation Master, так як цей плагін робить топологію не придатною для подальшої ліплення.
- У верхній панелі інструментів клацніть по меню ZPlugin, де розгорніть вкладці Decimation Master і натисніть на кнопку Pre-process Current. Дочекайтеся поки закінчиться розрахунок.
- Встановіть значення повзунка Decimation quality приблизно до 10%.
- Натисніть по кнопці Decimate Current.
- У палітрі Tool натисніть на кнопку Export і експортуйте модель в форматі OBJ.