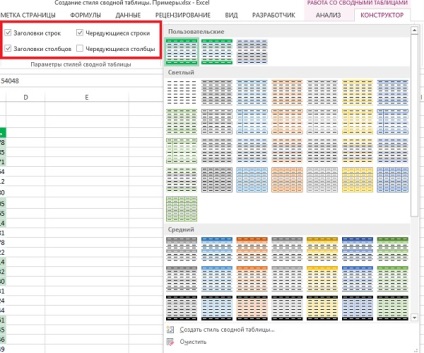
Мал. 1. 85 стилів зведених таблиць і 4 настройки стилів
Завантажити замітку в форматі Word або pdf. приклади в форматі Excel
Однак, якщо жоден з 85 стилів вам не підходить, ви можете створити власний. Нові стилі додаються в колекцію і стають доступними при кожному наступному створенні зведеної таблиці. При цьому новий стиль діє тільки в поточній робочій книзі. Для перенесення стилю зведеної таблиці в іншу робочу книгу, скопіюйте і перенесіть зведену таблицю з потрібним стилем в нову робочу книгу. Новий стиль додасться в палітру. Застосуйте цей стиль до будь-якої зведеної таблиці в новій книзі, а потім видаліть перенесену раніше зведену таблицю.
Припустимо, що потрібно створити стиль зведеної таблиці, в якому чергування квітів заливки виконується через три рядки.
1. Виберіть в колекції стиль зведеної таблиці, що підтримує чергування рядків. Клацніть правою кнопкою миші на цьому стилі і виберіть команду Дублювати. На екрані з'явиться діалогове вікно Зміна стилю зведеної таблиці (рис. 2).
2. Введіть нове ім'я стилю. Зазвичай програма Excel привласнює дублікату ім'я вихідного стилю, до якого додає цифру 2. У нашому прикладі це - Greenbar 2.
3. У списку Елемент таблиці клацніть на значенні Перша смуга рядків. У діалоговому вікні відобразиться новий розділ Розмір смуги.
4. Виберіть у спадному меню Розмір смуги значення 3.
5. Якщо потрібно змінити колір смуги, яким заливаються рядки, клацніть на кнопці Формат. На екрані з'явиться діалогове вікно Формат ячеек. Перейдіть в ньому на вкладку Заливка і виберіть новий колір. Клацніть ОК, щоб застосувати внесені зміни і повернутися в діалогове вікно Зміна стилю зведеної таблиці.
6. У списку елементів таблиці клацніть на значенні Друга смуга рядків. Повторіть дії, описані в пп. 4 і 5.
7. Якщо ви хочете, щоб цей стиль зведеної таблиці став стилем за замовчуванням, поставте галочку в нижній частині вікна Призначити стилем зведеної таблиці за замовчуванням для даного документа.
8. Клацніть ОК. Приготуйтеся до того, що зміна налаштувань стилю ні до чого не приведе. Зведена таблиця наполегливо дотримується старим стилем, хоча новий стиль уже створений. І в цьому немає нічого незвичайного, оскільки ви тільки що створили, але ще не застосували новий стиль, заснований на вихідному стилі Greenbar.
9. Відкрийте колекцію стилів зведеної таблиці. Новий стиль додається в верхню частину колекції в розділ для користувача. Виберіть новий стиль, щоб змінити форматування таблиці.
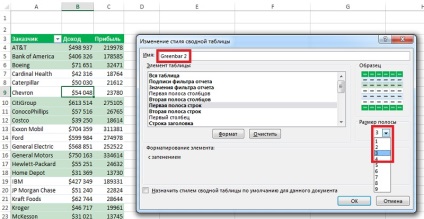
Мал. 2. Створення нового стилю зведеної таблиці в діалоговому вікні Зміна стилю зведеної таблиці
Ви маєте право вказати, який стиль буде використовуватися за замовчуванням при створенні зведених таблиць в майбутньому. При цьому за замовчуванням може бути обраний не тільки вбудований стиль, але і будь-який призначений для користувача стиль, створений на основі вбудованого. На контекстної вкладці Конструктор відкрийте колекцію стилів, клацніть правою кнопкою миші на необхідному стилі і виберіть команду За замовчуванням.