Додавання дії code
Перетягніть дію code з панелі інструментів в робочу область конструювання для файлу Workflow1.cs. Помістіть дію code на стрілку під дією onWorkflowActivated1 в робочій області конструювання.
У робочій області конструювання виберіть дію codeActivity1.
У вікні "Властивості" налаштуйте властивість Name для дії code, що показує, що дія створює і публікує документи Excel. В даному прикладі дію code має назву createAndPublishExcelDocument.
У вікні "Властивості" перейдіть по лінку "Створити обробники". При цьому в файлі Workflow1.cs створюється обробник подій createAndPublishExcelDocument_ExecuteCode (object sender, EventArgs e).
Створення і публікація документів Excel в робочих процесах SharePoint
Метод InsertTextCellValue з використанням API Open XML 2.0 вставляє текстове значення в клітинку на аркуші. Параметр worksheet вказує лист, на який потрібно вставити осередок; параметр column і параметр row визначають розташування оновлюваної осередки на аркуші. Цей метод задає властивість DataType в класі Cell для значення перерахування CellValues.String. щоб відформатувати осередок як рядок.
Метод InsertNumberCellValue з використанням API Open XML 2.0 вставляє числове значення в клітинку на аркуші. Параметр worksheet вказує лист, на який потрібно вставити осередок; параметр column і параметр row визначають розташування оновлюваної осередки на аркуші. Цей метод задає властивість DataType в класі Cell для значення перерахування CellValues.Number. щоб відформатувати осередок як число.
Метод ReturnCell з використанням API Open XML 2.0 повертає отриману осередок на аркуші. Він викликається методом InsertTextCellValue і методом InsertNumberCellValue. Параметр worksheet вказує лист, на якому розташовується осередок, а параметр columnname і параметр row визначають оновлювану осередок на аркуші.
Метод ReturnRow з використанням API Open XML 2.0 повертає отриманий рядок на аркуші. Він викликається методом ReturnCell. Параметр worksheet вказує лист, на якому розташовується рядок, а параметр row визначає розташування рядка.
Відкрийте список замовлень на веб-сайті інтрамережі і створіть елемент в списку.
Малюнок 4. Приклад елемента в списку замовлень
Виберіть новий елемент в списку замовлень.
На стрічці клацніть Робочі процеси.
У розділі Запуск нового робочого процесу клацніть ім'я робочого процесу. В даному прикладі він називається Створення рахунку-фактури.
Малюнок 5. Вибір робочого процесу для запуску
Після завершення робочого процесу елемент списку в списку Замовлення показує стан справ. У стовпці "Створення рахунку-фактури" в списку "Замовлення" відображається стан Завершено для робочого процесу.
Малюнок 6. Робочий процес завершено
На веб-сайті екстрамережі відкрийте бібліотеку документів "Рахунки". Зверніть увагу, що створений документ Excel рахунки-фактури знаходиться в бібліотеці документів
Відкрийте створений документ Excel рахунки-фактури. Подивіться, вставили чи значення з елемента списку в списку "Замовлення" в відповідні місця документа Excel.
Малюнок 7. Створення документа Excel рахунки-фактури
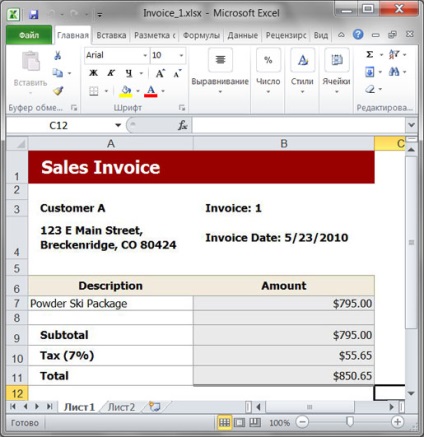
Перераховані нижче матеріали пов'язані з темами, що обговорювалися в цій статті, і містять додаткові відомості про робочі процеси SharePoint, Open XML і SharePoint Foundation.
Показ: успадкувала Захищений
Чи була ця сторінка корисною? Та ні
1500 символів Якого залишилося
Дякуємо! Дякуємо за відгук. Ваша думка дуже важлива для нас.
Чи була ця сторінка корисною?
1500 символів Якого залишилося
Дякуємо за відгук. Ваша думка дуже важлива для нас.
Підпишіться на нас